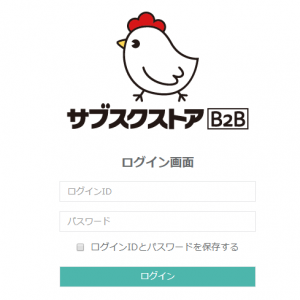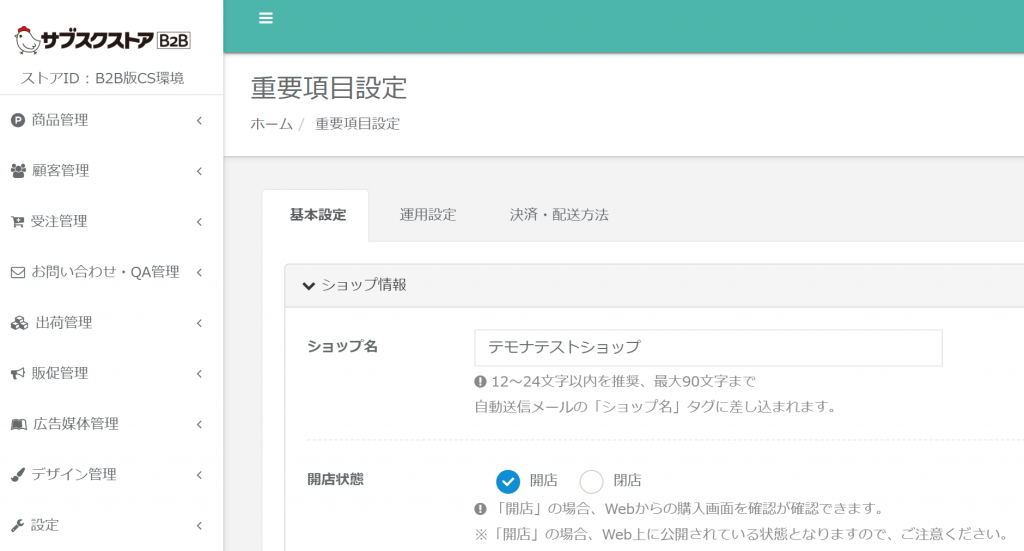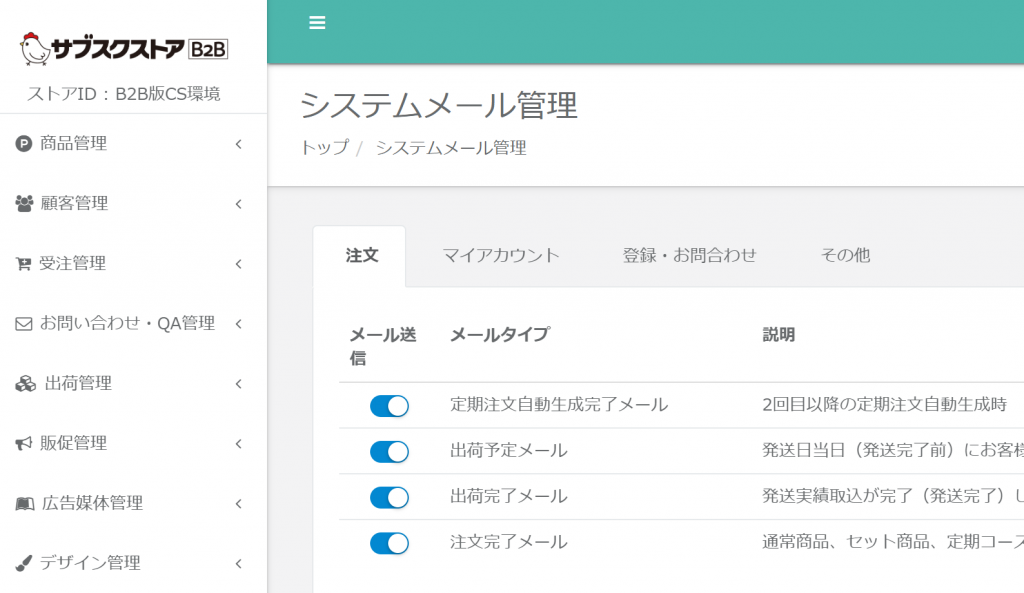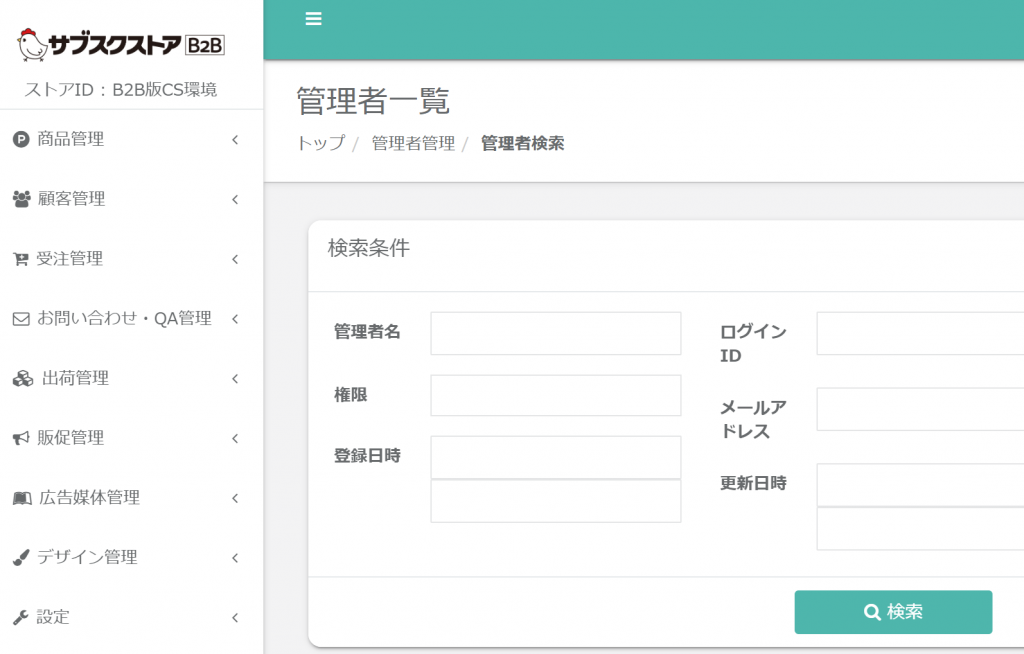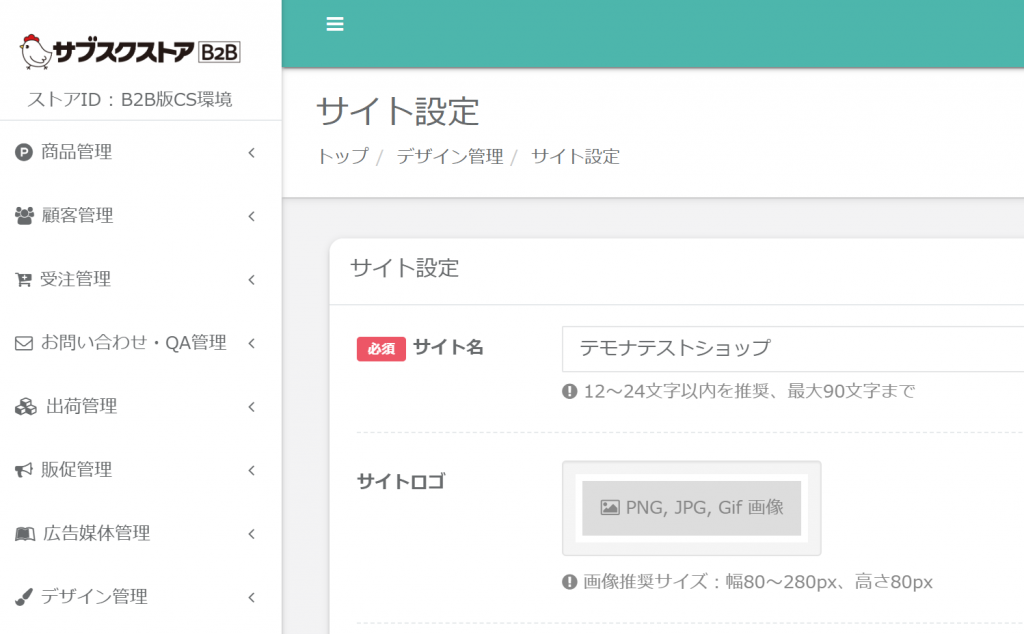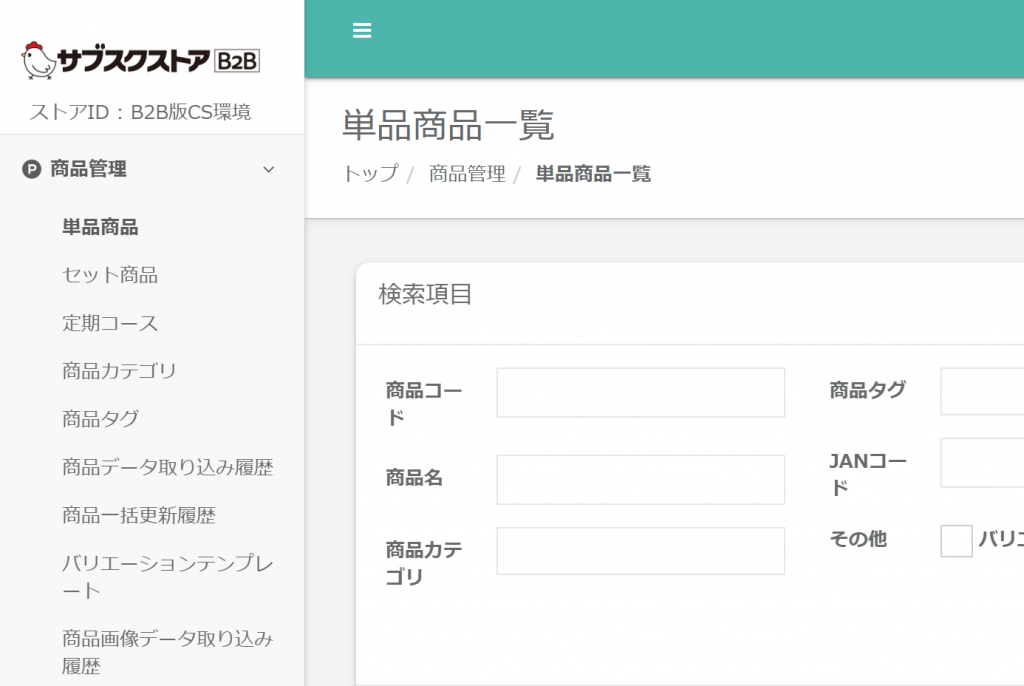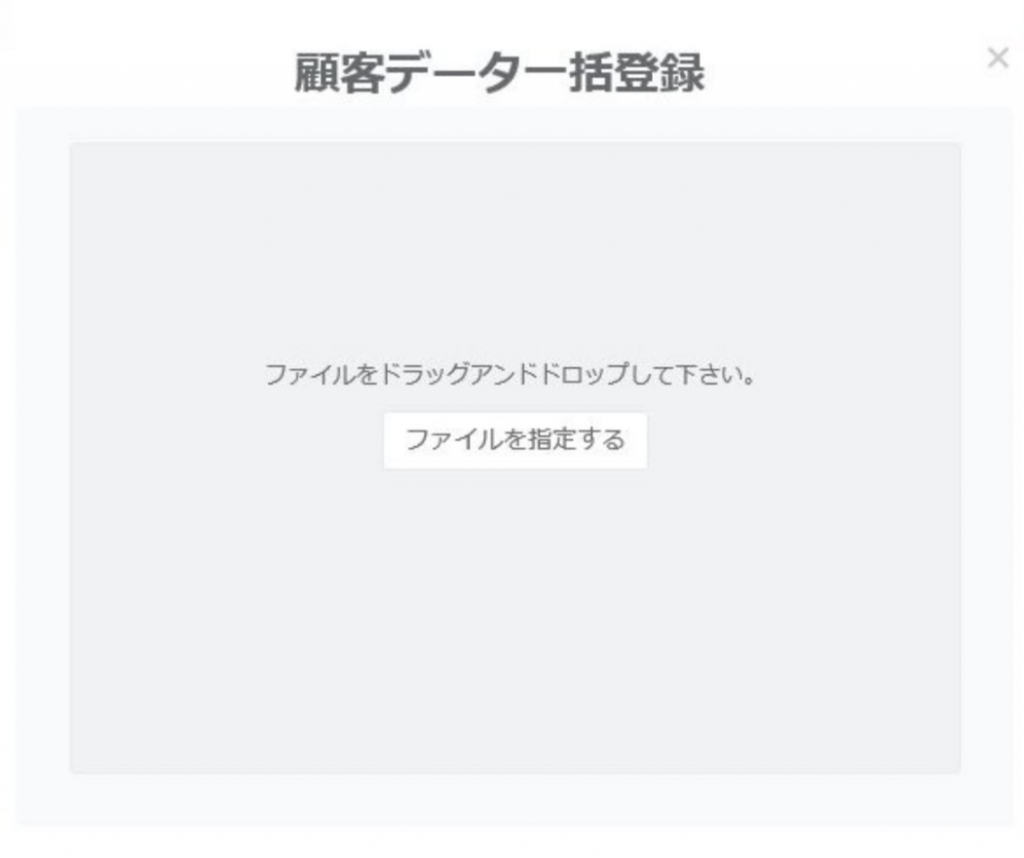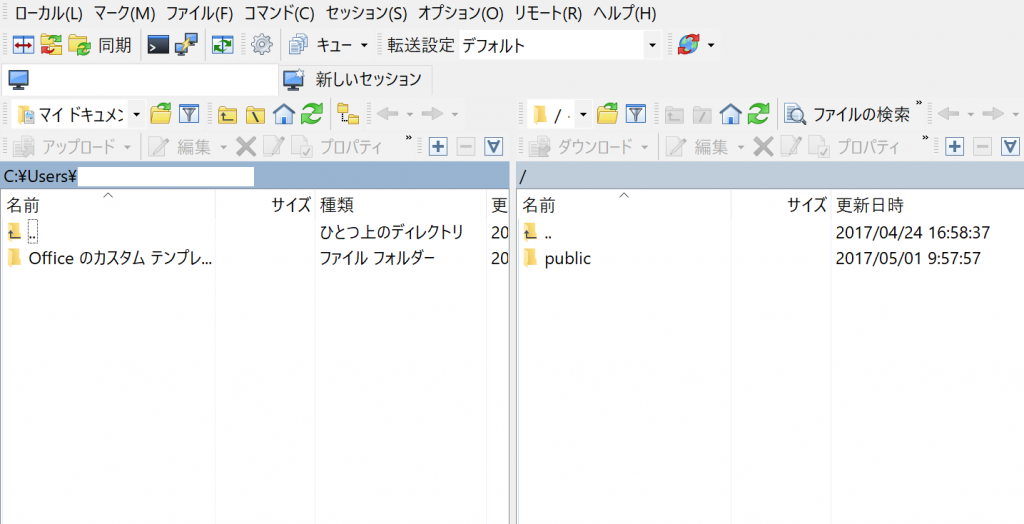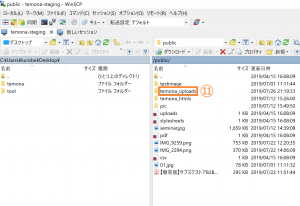- TOP
- スタートガイド
スタートガイド
STEP1 ご利用にあたってのご注意点
①サブスクストアB2BではWordPress(ワードプレス)に対応しておりません。
ショッピングサイトにおいてWordPressを利用される場合は、御社にて別途サーバーをご契約ください。
そちらのサーバにWordPressをインストールしてご利用ください。
WordPressご利用サーバとカート用サーバ(こちらは弊社にてご用意しております)を分けていただいた場合、
ショッピングページとカートページのドメインを分ける必要があります。
その場合、カートページのドメインをサブドメインにしていただければと思います。
例)「temona.co.jp」がショッピングページのドメインの場合、カートページは「shop.temona.co.jp」や「cart.temona.co.jp」などのサブドメインをご利用ください。
②カートのドメインを変更される場合は必ず弊社までご連絡ください。
ご契約時にお伝えいただいたカートドメインが変更となる場合は必ず弊社までご連絡ください。
ご連絡いただいた時点でSSL証明書の取得が完了している場合は(変更前のドメインにて取得している場合)、
変更後のドメインで再度SSL証明書の取得をする必要があります。
その場合、別途SSL証明書代金が発生しますのでご了承ください。
※①でサブドメインに変更となる場合も必ずご連絡ください。
③サブスクストアB2Bではメールサーバーの提供をしておりません。
サブスクストアB2Bではメールサーバーの提供をしておりませんので、御社にて別途ご契約いただく必要がございます。
サブスクストアB2Bをご利用のショップ様が使用されているメールサーバーをいくつかご紹介致します。
【WADAX】
【カゴヤ】
【さくらインターネット】
※上記サービスについてのサポートは弊社では行っておりません。予めご了承ください。
④クレジット・NP掛け払い決済の申し込みはお早目に完了させてください。
サブスクストアB2Bをお申込みいただいたタイミングで、クレジット決済は弊社より、
NP掛け払い決済は決済会社様からお申込書のご案内をさせていただきます。
クレジット、NP掛け払い決済は審査が完了するまでに約1か月かかりますのでお早めにお申し込みください。
STEP2 アカウントの開設
STEP3 基本情報設定
重要項目設定
メール文面の設定
管理者の設定
サブスクストアB2Bの管理画面を複数人で利用する場合、管理画面に入るログイン情報をこちらで設定します。
また、経理担当者様、営業担当者様もサブスクストアB2Bの機能を利用する場合は、利用者様ごとに権限を設定できます。
その場合は、権限管理から設定を行ってから管理者設定でログイン情報を登録します。
サイトの設定
商品登録
御社で販売するすべての商品を登録します。
商品登録では「単品商品」「セット商品」「定期コース」の種類がありますので御社で販売される方法で登録します。
STEP4 データの移行
他社システムからサブスクストアB2Bへの乗り換えの場合、顧客情報や注文情報データの移行が必要となります。
(データ移行の必要有無は御社にてご判断ください)
実際にデータ移行するタイミングは開店直前となりますが、こちらでは事前にデータ移行のテストをしていただき、
開店の際にスムーズに移行していただくためのステップとなります。
顧客の一括登録
注文の一括登録
STEP5 ファイルのアップロード
ファイルのアップロード
アップロード方法
①FTPクライアントソフトを立ち上げます。
※FTPクライアントソフトが無い場合は、ダウンロードしてご利用できる状態にします。
サブスクストアB2Bでは「SFTP」を利用しますので、「WinSCP」というFTPクライアントソフトを推奨しております。
②「転送プロトコル」は「SFTP」を指定してください。
③「ホスト名」は弊社よりお送りしたFTP情報の「ホスト名」を入力します。
④「ポート番号」は「22」を指定します。
⑤「ユーザ名」は弊社よりお送りしたFTP情報の「ユーザ名」を入力します。
⑥「パスワード」は弊社よりお送りしたFTP情報の「パスワード」を入力します。
⑦「ログイン」をクリックします。
⑧画面右側にある「public」フォルダを開きます。
⑨画面左側が御社の環境となります。画像ファイルやショッピングサイトのファイルがある場所を指定します。
⑩アップロードするファイルを右側にドラッグ&ドロップします。
※ファイルをアップロードする場合は「public」フォルダの直下にします。
※ショッピングサイトのトップページをアップロードされる場合は「public」フォルダの直下に「index.html」というファイル名にしてアップロードします。
例)「subsc.temonalab.com/lp/lp0001.html」というURLにしたい場合のファイルアップロード先は、 「public」フォルダの中の「lp」フォルダの中に「lp0001.html」ファイルをアップロードします。
STEP6 開店作業
開店前チェック
①ご利用になる決済の設定や審査は完了していますか?
クレジットの審査状況を確認したい場合は、弊社までご連絡ください。
②SSL証明書は設定されていますか?
SSLとは、Secure Socket Layerの略で、インターネット上で情報を暗号化して送受信できる仕組みであり、個人情報・クレジットカード情報などの大切なデータを安全にやりとりできます。
そのため個人情報のやり取りがある場合は必ずつけなければいけないものになります。
SSL証明書が設定されていなければ開店ができませんので、必ずご確認ください。
※SSL証明書の設定は弊社にて行います。
③受注~出荷の流れを再度ご確認ください。
開店後に受注や出荷の方法に不明点があるとスムーズに運用できませんので、必ず開店前にテストを行ってください。
ドメインの切り替え設定
ドメインをサブスクストアB2B用に設定いただきましたら開店となります。
ドメイン設定のタイミングは新規のショップ様と他社システムから移行されたショップ様とで異なります。
【新規のショップ様】
開店までの期間に余裕をもって設定を行ってください。
※ドメインの設定が完了していないとSSL証明書の取得ができませんので、開店の2週間前までにはご設定ください。
【他社システムから移行されたショップ様】
今まで利用されていたシステムからサブスクストアB2Bに切り替えるタイミングでご設定ください。
※ドメイン切り替え方法はドメインを管理されている会社様にご確認ください。