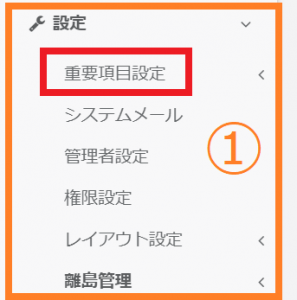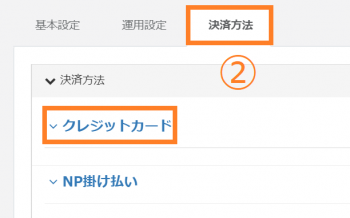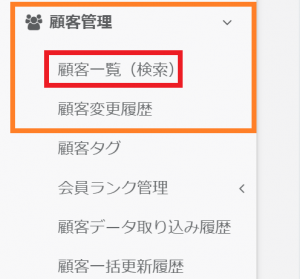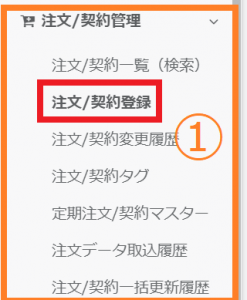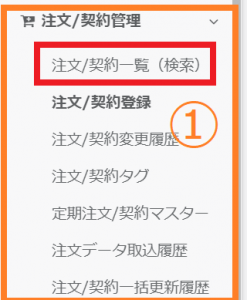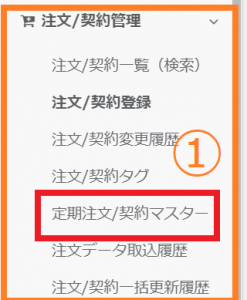利用方法
【テモナペイメントBG】テンキーの設定と利用方法について
テモナペイメントBGをご利用いただいているショップ様で、サブスクストアB2Bの管理画面から直接クレジットカード情報を入力する運用を行われている場合は、カード情報を入力するための専用端末を導入いただく必要がございます。
【テモナペイメントBG】テンキーの設定と利用方法について
テンキーのお申し込みについて
①テモナペイメントBGをご利用いただいているショップ様で、サブスクストアB2Bの管理画面から直接クレジットカード情報をご入力する運用を行われている場合は、カード情報を入力するための専用端末を導入いただく必要がございます。専用端末の導入にあたり、ルミーズ株式会社より提供されているテンキーを用いた「カード情報非保持化ソリューション」をご提供いたしております。
お客様の情報などは今まで通りPC上で入力していただき、クレジットカード番号のみ、
提供されるテンキーをPCに接続し入力いただくことで、非保持化が実現できます。
テンキー導入の際は、B2B事業部までお問い合わせ下さい。
テモナ株式会社 B2B事業部
Tel:03-6635-6452
Mail:subsc-b2b@temona.co.jp
お客様の情報などは今まで通りPC上で入力していただき、クレジットカード番号のみ、
提供されるテンキーをPCに接続し入力いただくことで、非保持化が実現できます。
テンキー導入の際は、B2B事業部までお問い合わせ下さい。
テモナ株式会社 B2B事業部
Tel:03-6635-6452
Mail:subsc-b2b@temona.co.jp
テンキーを用いた「カード情報非保持化ソリューション」は、ルミーズ株式会社との直接契約(有料)となります。
オプション申込書受領後3営業日以内に、ルミーズ株式会社へのお申込み方法等を記載したメールをお送り致します。
ご確認の上、お手続きを進めていただけますよう、お願い致します。■導入までの流れ
導入までの流れは、下記URLをご確認ください。
導入までの流れ
なお、導入費用や納品までの期間など詳細につきましては、提供元であるルミーズ株式会社へ直接お問い合わせください。
ルミーズ株式会社 お問い合わせ窓口
Tel:0120-980-790
Mail:moto@remise.jp
オプション申込書受領後3営業日以内に、ルミーズ株式会社へのお申込み方法等を記載したメールをお送り致します。
ご確認の上、お手続きを進めていただけますよう、お願い致します。■導入までの流れ
導入までの流れは、下記URLをご確認ください。
導入までの流れ
なお、導入費用や納品までの期間など詳細につきましては、提供元であるルミーズ株式会社へ直接お問い合わせください。
ルミーズ株式会社 お問い合わせ窓口
Tel:0120-980-790
Mail:moto@remise.jp
テンキーを利用するための設定
①テンキー本体のご設定はルミーズ株式会社様からのご案内に従って設定します。
以下からはサブスクストアB2B上の設定についてご案内いたします。
画面左のメニューバーより > 【設定】 > 【重要項目設定】> 【基本・決済方法設定】をクリックします。
以下からはサブスクストアB2B上の設定についてご案内いたします。
画面左のメニューバーより > 【設定】 > 【重要項目設定】> 【基本・決済方法設定】をクリックします。
③利用サービスのプルダウンより「GMO」を選択します。
④テンキーパッド入力のスイッチを「ON」にします。
※スイッチが青色になると「ON」の状態です。
⑤プライベートIPとポート番号は基本的には初期値で問題ございません。
※ルミーズ株式会社様と別途、サーバーのご契約をいただく場合は、変更の必要がございます。
利用方法
顧客一覧(検索)
①テンキーはサブスクストアB2Bの「顧客一覧(検索)」「注文/契約登録」「注文/契約一覧(検索)」「定期注文/契約マスター」の4つのメニューで利用できます。利用のためには、パソコンとテンキーを事前に繋いだ上で操作を実行します。
まず、「顧客一覧(検索)」について利用方法をご案内いたします。
画面左のメニューバーより > 【顧客管理】 > 【顧客一覧(検索)】をクリックします。
まず、「顧客一覧(検索)」について利用方法をご案内いたします。
画面左のメニューバーより > 【顧客管理】 > 【顧客一覧(検索)】をクリックします。
⑥左記のポップアップが表示されます。テンキーよりクレジットカード番号と有効期限を入力します。
入力をやめたい場合は「キャンセル」をクリックします。グレーになっている箇所をクリックいただいてもポップアップは閉じませんので、ご注意ください。
クレジットカード情報の入力がテンキーから完了すると、左記のポップアップが自動で閉じられます。
入力をやめたい場合は「キャンセル」をクリックします。グレーになっている箇所をクリックいただいてもポップアップは閉じませんので、ご注意ください。
クレジットカード情報の入力がテンキーから完了すると、左記のポップアップが自動で閉じられます。
注文/契約登録
②クレジットカード情報を登録する際にテンキーをご利用いただく点以外は、通常の注文登録と同様の流れとなります。
ご購入者様からクレジットカード情報を伺って登録する場合は、「決済方法」の項目で「顧客一覧(検索)」の手順③~⑥と同様の方法でカード情報をテンキーから登録します。
「顧客一覧(検索)」の手順③~⑥
ご購入者様からクレジットカード情報を伺って登録する場合は、「決済方法」の項目で「顧客一覧(検索)」の手順③~⑥と同様の方法でカード情報をテンキーから登録します。
「顧客一覧(検索)」の手順③~⑥
③注文情報の入力が完了して「確認画面に進む」をクリックいただくと、同時にクレジットカードの与信がかかります。
与信が完了すると、ご登録いただいた情報の確認ページが表示されます。テンキーからご登録いただいたクレジットカード情報についても、こちらの画面よりカードブランドと下3桁を確認いただくことが可能です。
注文情報に間違いがない場合は、注文を確定します。
※クレジットカードの与信が通らない場合は、確認画面に進むことができません。
注文情報に間違いがない場合は、注文を確定します。
※クレジットカードの与信が通らない場合は、確認画面に進むことができません。
注文/契約一覧(検索)
③ご購入者様からクレジットカード情報を伺って登録する場合は、「決済方法」の項目で「顧客一覧(検索)」の手順③~⑥と同様の方法でカード情報をテンキーから登録します。
「顧客一覧(検索)」の手順③~⑥
「顧客一覧(検索)」の手順③~⑥
④注文情報の入力が完了して「確認画面に進む」をクリックすると、同時にクレジットカードの与信がかかります。
与信が完了すると、ご登録いただいた情報の確認ページが表示されます。
テンキーからご登録いただいたクレジットカード情報についても、こちらの画面よりカードブランドと下3桁を確認いただくことが可能です。
注文情報に間違いがない場合は、注文を確定します。
※クレジットカードの与信が通らない場合は、確認画面に進むことができません。
注文情報に間違いがない場合は、注文を確定します。
※クレジットカードの与信が通らない場合は、確認画面に進むことができません。
定期注文/契約マスター
③ご購入者様からクレジットカード情報を伺って登録する場合は、「決済方法」の項目で「顧客一覧(検索)」の手順③~⑥と同様の方法でカード情報をテンキーから登録します。
「顧客一覧(検索)」の手順③~⑥
「顧客一覧(検索)」の手順③~⑥
④注文情報の入力が完了して「確認画面に進む」をクリックいただくと、同時にクレジットカードの与信がかかります。
与信が完了すると、ご登録いただいた情報の確認ページが表示されます。
テンキーからご登録いただいたクレジットカード情報についても、こちらの画面よりカードブランドと下3桁を確認いただくことが可能です。
注文情報に間違いがない場合は、注文を確定します。
※クレジットカードの与信が通らない場合は、確認画面に進むことができません。
注文情報に間違いがない場合は、注文を確定します。
※クレジットカードの与信が通らない場合は、確認画面に進むことができません。
テンキー利用時のエラー内容
| エラー内容 | エラー内容の説明 |
| クレジットカードの利用サービスをご確認ください。 | ご利用いただいているクレジットカードが何らかの理由で使用できない場合に表示されます。別のカードをご利用いただくか、支払い方法を変更いただくようにご案内ください。 |
| テンキーパッドの接続状況や設定をご確認ください。 | テンキーパッドの接続がうまくいっていないか、設定が誤っている可能性がございます。接続状況と設定をご確認ください。 |
| もう一度テンキーパッドからクレジットカード情報をご入力ください。 | テンキーパッドからクレジットカード情報を入力する際、一定時間が経過するとタイムアウトしてしまいます。その場合は、再度クレジットカード情報をテンキーパッドからご入力ください。 |
| 一時的なエラーが発生しました。不便をおかけし申し訳ございません。しばらく時間をおいても、改善されない場合にはお問い合わせフォームよりお問い合わせください。 | こちらのエラーが表示された場合は、一定時間経過後再度テンキーパッドからの情報入力をお試しください。情報の入力ができない場合は、B2B事業部(03-6635-6452)までお問い合わせください。 |
【テモナペイメントBG】テンキーの設定と利用方法について
最近ご覧になった記事