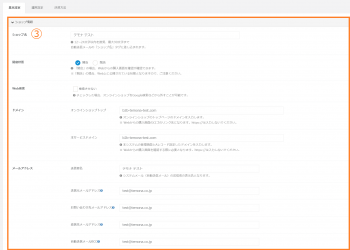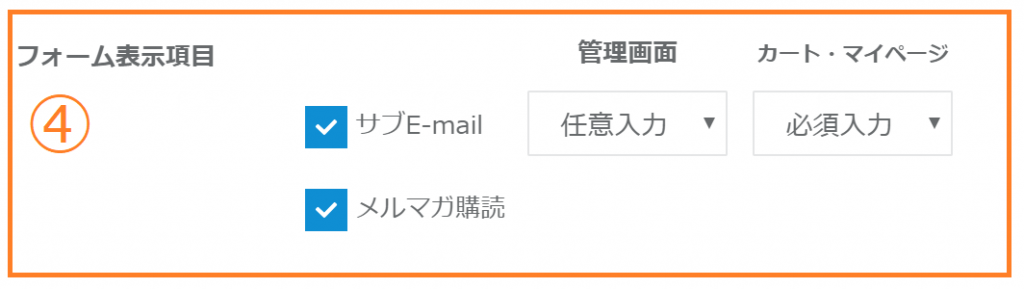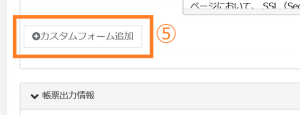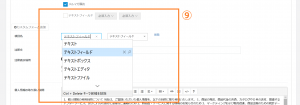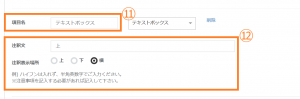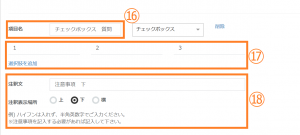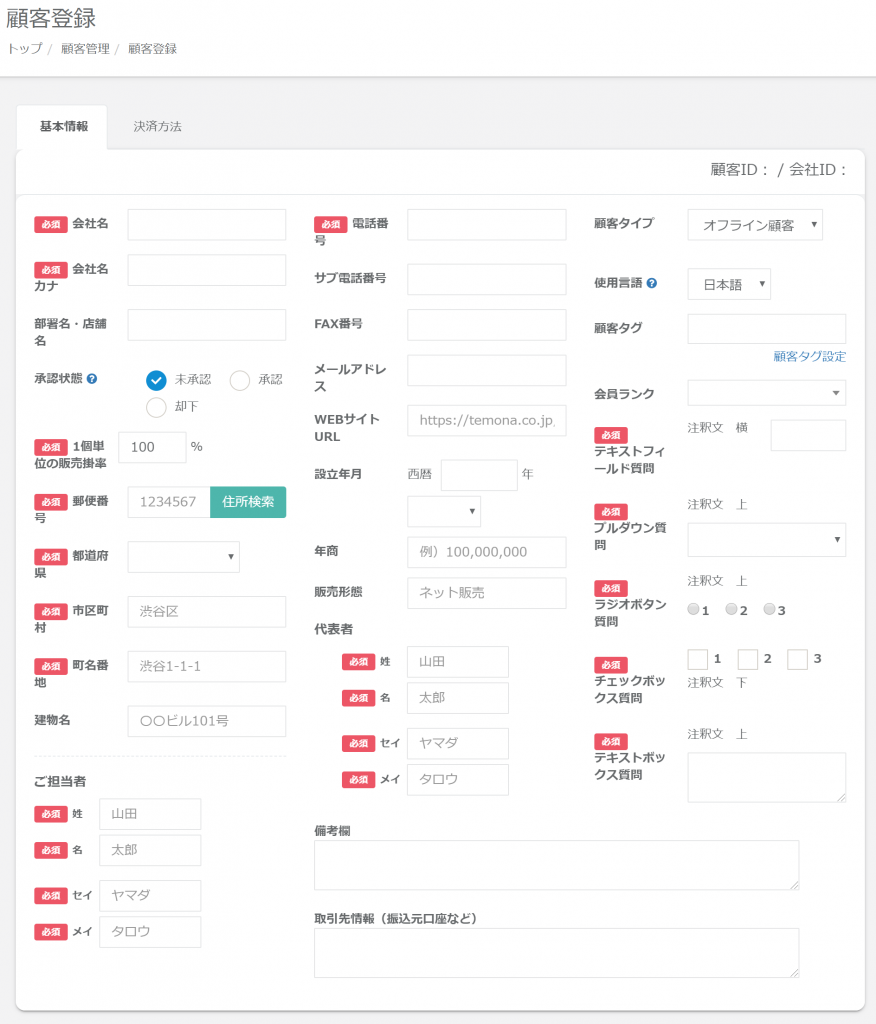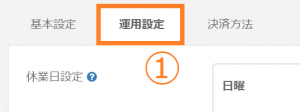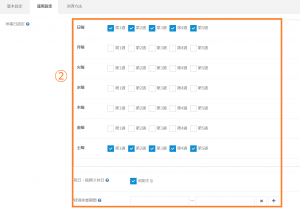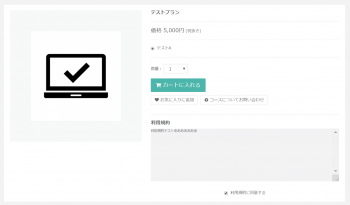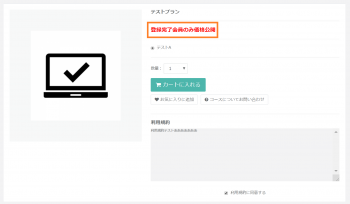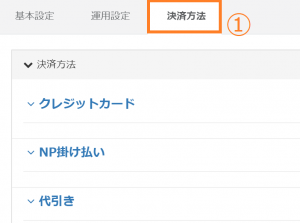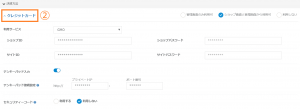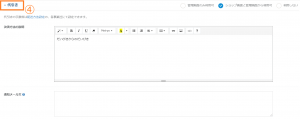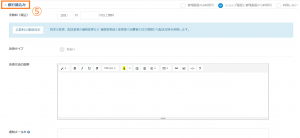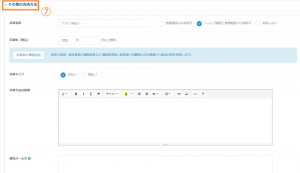設定
【重要項目設定】 基本・決済方法設定
基本・決済方法設定ではサブスクストアB2Bを利用する上での重要な設定を行います。
こちらにある項目についてはサブスクストアB2B全体に関わることになるため、設定を変更する際は、
内容をご理解いただいた上でご変更ください。
こちらにある項目についてはサブスクストアB2B全体に関わることになるため、設定を変更する際は、
内容をご理解いただいた上でご変更ください。
基本設定
③「ショップ情報」の各項目を入力します。
こちらではショップ様名やご利用メールアドレスなどを設定します。
「Web検索」の「検索させない」にチェックを入れると、ショップ画面がGoogle等の検索エンジンで表示されなくなります。
※「オンラインショップトップ」、「本サービスドメイン」のテキストボックス内にはhttps://を除いたドメインを入力します。
※ドメインは「オンラインショップトップ」と「本サービスドメイン」で共通でも、別途サブドメインを取得される形でも問題ありません。
こちらではショップ様名やご利用メールアドレスなどを設定します。
「Web検索」の「検索させない」にチェックを入れると、ショップ画面がGoogle等の検索エンジンで表示されなくなります。
※「オンラインショップトップ」、「本サービスドメイン」のテキストボックス内にはhttps://を除いたドメインを入力します。
※ドメインは「オンラインショップトップ」と「本サービスドメイン」で共通でも、別途サブドメインを取得される形でも問題ありません。
④「フォーム表示項目」の「サブE-mail」~「メルマガ購読」の項目はチェックを付けると、利用可能状態となります。
チェックを外すと非表示状態となります。
※「メルマガ購読」は初期状態でチェックが入りますので、ご注意ください。
※「メルマガ購読」は初期状態でチェックが入りますので、ご注意ください。
⑤「カスタムフォーム追加」をクリックすると上記④の「フォーム表示項目」に、別途追加したい項目を任意で作成できます。
回答方法の種類
| 回答方法項目 | 項目の説明 |
| テキストフィールド | ご購入者様は自由に1行の文章で回答します。 回答欄に文字数制限はありません。 「テキストフィールド」の設定方法 |
| テキストボックス | テキストフィールド同様、回答を複数行に分けて直接入力します。 回答欄に文字数制限はありません。 「テキストボックス」の設定方法 |
| ラジオボタン | ご購入者様は用意された回答の中から1つ選択し、回答します。 「ラジオボタン」の設定方法 |
| チェックボックス | ご購入者様は用意された回答の中から複数個選択し、回答します。 「チェックボックス」の設定方法 |
| プルダウン | ご購入者様は用意された回答の中から1つ選択し、回答します。 都道府県など選択項目が膨大な回答でもまとめられます。 「プルダウン」の設定方法 |
カスタムフォーム設定後の反映内容
基本設定の登録項目
<
| カテゴリ | 登録項目 | 項目の説明 | 入力例 |
| ショップ 情報 |
ショップ名 | 御社のショップ名を入力します。 登録したショップ名がシステムメールのショップ名にも反映されます。(@@shop_name@@) システムメールの設定はこちらをご参照ください |
テモナショップ |
| 開店状態 | 「開店」を選択すると、Web上でショップ画面を確認できます。 ※「閉店」の場合、オンラインでの購入ができなくなります。 |
開店 | |
| Web検索 | 「検索させない」にチェックを入れると、ショップ画面がGoogle等の検索エンジンで表示されなくなります。 | 検索させない | |
| 【ドメイン】オンラインショップ | オンラインショップのトップページのドメインを指定します。 ※ショップ画面左上のロゴのリンク先のURLになります。 ※ドメインを指定する際は「http://」は入れないでください。 |
www.subsc.temonab2b.com | |
| 【ドメイン】本サービスドメイン | 本システムの管理画面とAレコード設定したドメインを指定します。 カート画面のURLとなります。 ※商品画面とカート画面のドメインを分けない場合は、オンラインショップドメインと同じ内容を入力します。 ※ドメインを指定する際は「http://」は入れないでください。 |
cart.subsc.temonab2b.com | |
| 【管理画面アクセス制限】IPアドレス | 指定されたIPアドレス以外から管理画面にアクセスがあった場合、サブスクストアで生成される商品一覧画面へリダイレクトされます。 ※複数指定する場合はカンマ区切りで入力してください。 |
123.123.123.12 | |
| 【メールアドレス】 送信者名 |
サブスクストアB2Bから送信されるメールの送信者名を入力します。 | テモナショップ | |
| 【メールアドレス】 送信元メールアドレ ス |
サブスクストアB2Bから送信されるメールの送信元メールアドレスを入力します。 ※お客様に届くメールアドレスとなります。 |
shop@subsc.temonab2b.com | |
| 【メールアドレス】お問い合わせ先メールアドレス | 問い合わせフォームから問い合わせがあった際に受信するメールアドレスを入力します。 | info@subsc.temonab2b.com | |
| 【メールアドレス】 返信先メールアドレス |
サブスクストアB2Bの返信先に指定されるメールアドレスを入力します。 | info@subsc.temonab2b.com | |
| 【メールアドレス】 自動送信メールBCC |
サブスクストアB2Bから送信されるメールはショップ様にも送信されます。その際の受信メールアドレスを入力します。 | mail@subsc.temonab2b.com | |
| 【フォーム表示項目】 サブE-mail |
サブE-mailの入力を、管理画面、カート・マイページごとに「必須入力」「任意入力」非表示から指定します。 | 任意入力 | |
| 【フォーム表示項目】 メルマガ購読 |
メルマガ購読の利用可否を表示させるかどうかを指定します。チェックを入れると、会員登録時のフォームに初期状態でメルマガを「購読する」にチェックが入った状態で表示されます。 ※こちらのチェックを外すと「メルマガ購読しない」という状態で顧客情報に登録されます。 |
||
| 【フォーム表示項目】 個人情報の取り扱い説明 |
個人情報の取り扱い説明の内容が初期状態で設定されています。内容を確認し、御社用の内容に修正します。 | ||
| 帳票出力情報 | 会社名 | 会社名を入力します。 | テモナ株式会社 |
| 【会社住所】 郵便番号 |
会社住所の郵便番号を入力します。 「郵便番号から住所を検索」をクリックすると「都道府県」「市区町村」「町名番地」の途中まで自動で設定されます。 ※ハイフン(-)は入れずに入力します。 |
1500002 | |
| 【会社住所】 都道府県 |
会社住所の都道府県を指定します。 | 東京都 | |
| 【会社住所】 市区町村 |
会社住所の市区町村を入力します。 | 渋谷区 | |
| 【会社住所】 町名番地 |
会社住所の町名番地を入力します。 | 渋谷2-12-19 | |
| 【会社住所】 ビル建物名 |
会社住所のビル建物名を入力します。 | 東建インターナショナルビル本館9F | |
| 電話番号 | 会社の電話番号を入力します。 ※ハイフン(-)は入れずに入力します。 |
0366356452 | |
| メールアドレス | 会社のメールアドレスを入力します。 | info@subsc.temonab2b.com | |
| 配送元情報 | 【配送元所在地】 郵便番号 |
配送元所在地の郵便番号を入力します。 「郵便番号から住所を検索」をクリックすると「都道府県」「市区町村」「町名番地」の途中まで自動で設定されます。 ※ハイフン(-)は入れずに入力します。 |
1500002 |
| 【配送元所在地】 都道府県 |
配送元所在地の都道府県を指定します。 | 東京都 | |
| 【配送元所在地】 市区町村 |
配送元所在地の市区町村を入力します。 | 渋谷区 | |
| 【配送元所在地】 町名番地 |
配送元所在地の町名番地を入力します。 | 渋谷2-12-19 | |
| 【配送元所在地】 ビル建物名 |
配送元所在地のビル建物名を入力します。 | 東建インターナショナルビル本館9F |
運用設定
③「在庫管理」を利用する場合、チェックを入れます。
在庫管理の設定についてはこちらを参照ください。④「在庫切れテキスト」では、在庫数が0の場合にショップ画面にて表示される文言を設定できます。⑤「在庫表示」にチェックを入れると、ショップ画面にて在庫数を表示させることができます。
※各商品にも在庫数の表示設定項目がございます。商品の「在庫数表示」にチェックが入っているもののみ、在庫数が表示されます。
在庫管理の設定についてはこちらを参照ください。④「在庫切れテキスト」では、在庫数が0の場合にショップ画面にて表示される文言を設定できます。⑤「在庫表示」にチェックを入れると、ショップ画面にて在庫数を表示させることができます。
※各商品にも在庫数の表示設定項目がございます。商品の「在庫数表示」にチェックが入っているもののみ、在庫数が表示されます。
⑥「見積機能」を利用する場合、チェックを入れます。
見積の設定についてはこちらを参照ください。⑦「見積期限」では、見積書に記載される見積有効日時を設定できます。⑧見積書に印字される社印を登録します。
見積の設定についてはこちらを参照ください。⑦「見積期限」では、見積書に記載される見積有効日時を設定できます。⑧見積書に印字される社印を登録します。
⑨「取引の承認制」を利用する場合、チェックを入れます。
※初期状態では、「利用する」にチェックが入っています。
「定期注文/契約の生成日」「発送までの期間」等に関して設定が可能です。 詳細は下記表をご確認ください。
※初期状態では、「利用する」にチェックが入っています。
「定期注文/契約の生成日」「発送までの期間」等に関して設定が可能です。 詳細は下記表をご確認ください。
⑩「出荷なしモード」をONにすると、出荷なし商品、コースを登録することができます。
※出荷なし商品、注文/契約が存在する場合、OFFに変更することはできませんので、ご注意ください。出荷なし商品についてはこちらをご確認ください。⑪ショップページの公開方式を選択できます。
■オープン:ログインの有無に関係なく、商品一覧画面、商品詳細画面にて商品情報と商品価格が表示されます。■クローズド:商品情報、商品価格を確認するには、ログインが必要となります。
※新規顧客の場合、ショップ様が承認するまで商品一覧画面を確認することができません。■セミクローズド:ログイン前は商品価格は表示されず、ログイン後に商品価格が表示されます。
※クローズド、セミクローズドを利用する場合は、「取引の承認制」の利用が必須となります。⑫「設定を保存」をクリックします。
※出荷なし商品、注文/契約が存在する場合、OFFに変更することはできませんので、ご注意ください。出荷なし商品についてはこちらをご確認ください。⑪ショップページの公開方式を選択できます。
■オープン:ログインの有無に関係なく、商品一覧画面、商品詳細画面にて商品情報と商品価格が表示されます。■クローズド:商品情報、商品価格を確認するには、ログインが必要となります。
※新規顧客の場合、ショップ様が承認するまで商品一覧画面を確認することができません。■セミクローズド:ログイン前は商品価格は表示されず、ログイン後に商品価格が表示されます。
※クローズド、セミクローズドを利用する場合は、「取引の承認制」の利用が必須となります。⑫「設定を保存」をクリックします。
運用設定の登録項目
| 登録項目 | 項目の説明 | 入力例 |
| 【休業日設定】 各曜日の設定 |
御社規定の休業日にチェックを付けます。 ※休業日を避けて、出荷予定日が設定されます。 |
|
| 【休業日設定】 祝日・振替え休日 |
国民の祝日・振替え休日を休業日とする場合、「利用する」にチェックを付けます。 | 利用する |
| 【休業日設定】 特別休業期間 |
国民の祝日や休業日設定の各曜日でチェックされた休日以外で休業日を設定する場合、日付を入力します。(年末年始やお盆休みに利用します。) ※「+(プラス)」をクリックすると入力欄が追加され、「×(バツ)」をクリックすると入力欄が削除されます。 |
2017/5/1~2017/5/2 |
| 【休業日設定】 特別営業期間 |
【休業日設定】で指定した各休業日を、ここで指定した日付だけ営業期間とすることができます。 例えば、毎週土曜日は休業日の設定をしているが、今月の第1週の土曜日は営業日にしたい、という場合に利用します。 ※「+(プラス)」をクリックすると入力欄が追加され、「×(バツ)」をクリックすると入力欄が削除されます。 |
2017/5/13~2017/5/13 |
| 在庫管理 | 在庫管理を利用する場合、「利用する」にチェックを入れます。 在庫管理の設定についてはこちらを参照ください。 |
利用する |
| 在庫切れテキスト | 商品の在庫数が0の場合に、ショップ画面の商品詳細ページにて表示されるテキストを設定できます。 | ただ今在庫切れです。 |
| 在庫表示 | ショップ画面にて商品の在庫数を表示させる場合、「利用する」にチェックを入れます。 ※【商品管理】>【単品商品】>「商品情報」画面にて、「在庫数表示」にもチェックを入れる必要があります。 |
利用する |
| 見積機能 | 見積機能を利用する場合、「利用する」にチェックを入れます。 見積の設定についてはこちらを参照ください。 |
利用する |
| 見積期限 | 見積書に記載される見積の有効期限を設定できます。 | 30日間 |
| 見積書社印 | 見積書に印字される社印を登録します。 | |
| 取引の承認制 | 取引承認制を利用する場合、「利用する」にチェックを入れます。 承認した取引先(顧客)のみ、商品を購入することができます。 ※自社の規定に基づいた反社チェックや取引審査などに利用できます。 |
利用する |
| 定期注文/契約の生成日 | 定期注文が発送予定日の何日前に自動生成されるか設定します。尚、こちらは2回目以降の定期注文が対象となります。 例えば「7日前」と設定している場合、次回の発送が5月10日であれば、5月3日に自動で注文が生成されます。 ※出荷なし注文については、次回「サービス開始日」当日に次回注文が生成されます。こちらの設定は反映されません。 |
7日前 |
| 発送までの期間 | 注文日から発送予定日までの営業日数を指定します。 例えば「2日前」と設定している場合、5月10日に注文が入ると最短で5月12日発送となります。 ※単品注文・セット注文・定期コース初回注文時のみ適応される期間です。 定期コース2回目以降は㉕で設定いただいた「配送元情報」の住所からお届け先住所にかかる配送期間を自動で認識し、出荷予定日が設定されます。 |
2日 |
| 出荷締め時間 | 出荷締め時間を設定した場合、設定した時刻を過ぎてからの注文は翌日注文として登録されます。 | 17:0 |
| 同梱処理 | 出荷待ちの状態の注文が存在しており、その注文と同時期に発送する注文がある場合に、同梱を許可するか設定します。 ※別途ご注文いただいていた定期コースがある場合、そちらの次回注文に同梱していただくことも可能です。 |
利用する |
| 出荷停止処理 | 設定した金額以上の注文を受けたときに、強制的に出荷停止処理を行います。 ※注文情報の「出荷停止」にチェックが入ります。 「出荷停止」とした場合、通知ログに通知が行きます。 |
100000円以上 |
| 退会処理 | マイアカウントに、お客様が退会処理を行うことのできるリンクを載せるか設定します。 ※お客様が退会処理をされた場合、出荷前の商品はキャンセルとなり、継続中の定期注文は全て停止となります。 |
表示 |
| 出荷なしモード | 出荷なし商品、定期コースを利用する場合、ONにします。 ※出荷なし商品、注文/契約が存在する場合、OFFに変更することはできませんので、ご注意ください。 |
ON |
| 公開方式 | オンラインショップの公開方式を設定します。 詳細については、上記⑪ショップページの公開方式を参照ください。 ⑪ショップページの公開方式 |
セミクローズド |
決済方法設定
決済方法 クレジットカード
②クレジットカードを利用される場合は、「クレジットカード」をクリックすると、設定箇所が展開されます。
※クレジットカード利用に関しては事前にお申込みが必要となりますのでご注意ください。
※クレジットカード利用に関しては事前にお申込みが必要となりますのでご注意ください。
| 利用サービス | 登録項目 | 項目の説明 |
| GMO | 利用可否 | クレジットカードの利用可否の指定となります。 管理画面のみ利用可:管理画面側でのみ利用します。 ショップ画面と管理画面から利用可:管理画面、ショップ画面の両方で利用します。 利用しない:クレジットカードを利用しません。 |
| GMO | 利用サービス | 「GMO」を指定します。 ※クレジット利用に関しては事前にお申込みが必要となりますのでご注意します。 |
| GMO | ショップID | テモナより、ショップIDを入力いたします。 |
| GMO | ショップパスワード | テモナより、ショップパスワードを入力いたします。 |
| GMO | サイトID | テモナより、サイトIDを入力いたします。 |
| GMO | サイトパスワード | テモナより、サイトパスワードを入力いたします。 |
| GMO | テンキーパッド入力 | テンキーパッドでの入力を利用される場合、一度クリックします。 ※入力を設定した場合、「テンキーパッド接続設定」が表示されますので、変更の必要がある場合は編集します。 |
| GMO | セキュリティーコード | セキュリティーコードの入力を利用するか否か設定します。 ※セキュリティーコードを利用される場合、契約の変更が必要となります。 |
| GMO | 領収書発行 | マイアカウントから領収書の発行を可能とする場合、「する」にチェックを入れます。 ※マイアカウントよりお客様自身で発行いただくため、管理画面からの発行はできかねます。 |
| GMO | 決済方法の説明 | カート画面の「お支払い方法」選択項目にて、クレジットカードを選択した場合、表示されます。 |
| GMO | 通知メール文 | クレジットカードで購入されたお客様向けに通知内容がある場合はこちらに入力します。システムメール設定にて 「@@message_each_payment_method@@」を入れていただくと、ここで設定した内容がクレジット購入者様のメール文に反映されます。 |
決済方法 NP掛け払い
| 登録項目 | 項目の説明 |
| 利用可否 | NP掛け払いの利用可否の指定となります。 管理画面のみ利用可:管理画面側でのみ利用します。 ショップ画面と管理画面から利用可:管理画面、ショップ画面の両方で利用します。 利用しない:NP掛け払いを利用しません。 |
| 端末ID | 固定値となります。 |
| SPコード | テモナより、SPコードを入力いたします。 |
| 手数料 | お客様に負担していただく手数料を入力します。 |
| 手数料(無料基準金額) | ご注文代金がこちらで設定された金額を超えるとNP掛け払い手数料が無料となります。 |
| 手数料の事前設定 | 適用日時と手数料(税込)を設定いただくと、設定した日時以降に出荷予定の注文のNP掛け払い決済手数料が自動で変更となります。 ※税率の変更や配送業者の価格変更時などに、事前にご設定ください。 |
| 与信NGの処理 | チェックを付けていただくと、与信NGとなった場合、自動で代引き決済に変更します。 チェックを付けない場合は、注文が要対応状態となります。与信NGとなるとショップ様の方で、お客様と連絡を取っていただき、決済方法を変更する等の対応をしていただく必要がございます。 |
| 請求書送付方法 | NP掛け払い決済利用時の請求書送付方法を指定します。 |
| 請求書インボイス設定 | NP掛け払い管理画面から発行される請求書をインボイス対応する場合は、「利用する」にチェックを入れてください。また、NP掛け払い管理画面にて「アカウント設定>インボイス設定」をONにしてください。 |
| 決済方法の説明 | カート画面の「お支払い方法」選択項目にて、NP掛け払いを選択した場合、表示されます。こちらでNP掛け払いの説明を設定します。 |
| 通知メール文 | NP掛け払いで購入されたお客様向けに通知内容がある場合はこちらに入力します。システムメール設定にて「@@message_each_payment_method@@」を入れていただくと、ここで設定した内容がNP掛け払い購入者様のメール文に反映されます。 |
決済方法 代引き
④代引きを利用される場合は、「代引き」をクリックしていただくと設定箇所が展開されます。
※代引きをご利用いただく際は、運送会社様とのご契約が必要になります。
※代引き手数料については、下記配送方法の設定項目にて設定します。
※代引きをご利用いただく際は、運送会社様とのご契約が必要になります。
※代引き手数料については、下記配送方法の設定項目にて設定します。
| 登録項目 | 項目の説明 |
| 利用可否 | 代引きの利用可否の指定となります。 管理画面のみ利用可:管理画面側でのみ利用します。 ショップ画面と管理画面から利用可:管理画面、ショップ画面の両方で利用します。 利用しない:代引きを利用しません。 |
| 決済方法の説明 | カート画面の「お支払い方法」選択項目にて、代引きを選択した場合、表示されます。こちらで代引きの説明を設定します。 |
| 通知メール文 | 代引きで購入されたお客様向けに通知内容がある場合はこちらに入力します。システムメール設定にて「@@message_each_payment_method@@」を入れていただくと、ここで設定した内容が代引き購入者様のメール文に反映されます。 |
決済方法 銀行振込み
| 登録項目 | 項目の説明 |
| 利用可否 | 銀行振込みの利用可否の指定となります。 管理画面のみ利用可:管理画面側でのみ利用します。 ショップ画面と管理画面から利用可:管理画面、ショップ画面の両方で利用します。 利用しない:銀行振込みを利用しません。 |
| 手数料 | お客様に負担していただく手数料を入力します。 |
| 手数料(無料基準金額) | ご注文代金がこちらで設定された金額を超えると銀行振込み手数料が無料となります。 |
| 手数料の事前設定 | 適用日時と手数料(税込)を設定いただくと、設定した日時以降に出荷予定の注文の銀行振込み手数料が自動で変更となります。 ※税率の変更や配送業者の価格変更時などに、事前にご設定ください。 |
| 決済タイプ | 先払い:入金確認後に商品を出荷します。※「先払い」で固定となっております。 |
| 領収書発行 | マイアカウントから領収書の発行を可能とする場合、「する」にチェックを入れます。 ※マイアカウントよりお客様自身で発行いただくため、管理画面からの発行はできかねます。 |
| 決済方法の説明 | カート画面の「お支払い方法」選択項目にて、銀行振込みを選択した場合、表示されます。こちらで銀行振込みの説明を設定します。 |
| 通知メール文 | 銀行振込みで購入されたお客様向けに通知内容がある場合はこちらに入力します。システムメール設定にて「@@message_each_payment_method@@」を入れていただくと、ここで設定した内容が銀行振込み購入者様のメール文に反映されます。 |
決済方法 請求書払い
| 登録項目 | 項目の説明 |
| 利用可否 | 請求書払いの利用可否の指定となります。 管理画面のみ利用可:管理画面側でのみ利用します。 ショップ画面と管理画面から利用可:管理画面、ショップ画面の両方で利用します。 利用しない:請求書払いを利用しません。 |
| 請求書社印 | 請求書に貼付する社印を設定します。 ※社印は透過処理をしたPNG画像を選択します。 |
| 振込み先情報 | 請求書の振込先情報を入力します。 |
| 決済方法の説明 | カート画面の「お支払い方法」選択項目にて、請求書払いを選択した場合、表示されます。こちらで請求書払いの説明を設定します。 |
| 通知メール文 | 請求書払いで購入されたお客様向けに通知内容がある場合はこちらに入力します。システムメール設定にて「@@message_each_payment_method@@」を入れていただくと、ここで設定した内容が請求書払い購入者様のメール文に反映されます。 |
決済方法 その他の決済方法
| 登録項目 | 項目の説明 |
| 決済名称 | 決済方法の名称を入力します。 |
| 利用可否 | その他の決済方法の利用可否の指定となります。 管理画面のみ利用可:管理画面側でのみ利用します。 ショップ画面と管理画面から利用可:管理画面、ショップ画面の両方で利用します。 利用しない:その他の決済方法を利用しません。 |
| 手数料 | お客様に負担していただく手数料を入力します。 |
| 手数料(無料基準金額) | ご注文代金がこちらで設定された金額を超えるとその他の決済方法手数料が無料となります。 |
| 手数料の事前設定 | 適用日時と手数料(税込)を設定いただくと、設定した日時以降に出荷予定の注文の決済手数料が自動で変更となります。 ※税率の変更や配送業者の価格変更時などに、事前にご設定ください。 |
| 決済タイプ | 決済のタイプをご指定します。 先払い:入金確認後に商品を出荷します。 後払い:商品の出荷後に入金していただきます。 |
| 決済方法の説明 | カート画面の「お支払い方法」選択項目にて、その他の決済方法を選択した場合、表示されます。こちらでその他の決済方法の説明を設定します。 |
| 通知メール文 | その他の決済方法で購入されたお客様向けに通知内容がある場合はこちらに入力します。システムメール設定にて「@@message_each_payment_method@@」を入れていただくと、ここで設定した内容がその他の決済方法購入者様のメール文に反映されます。 |
決済方法の表示順
⑩表示順を変更したい決済方法をドラッグ&ドロップにより、変更することができます。
⑪「決定」をクリックします。
※注文情報入力画面で表示される「お支払い方法」の表示順に、こちらの設定内容が反映されます。
最近ご覧になった記事