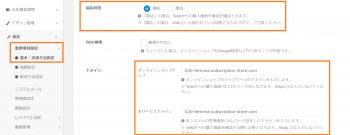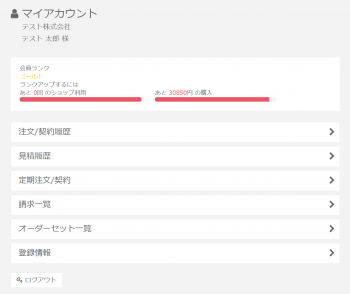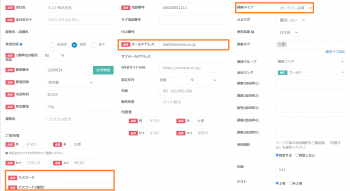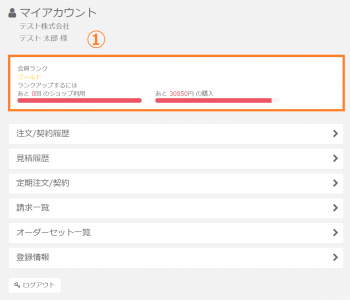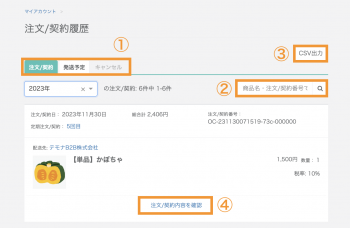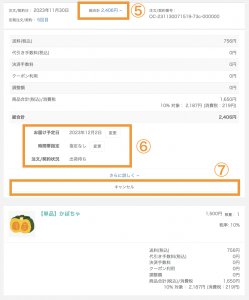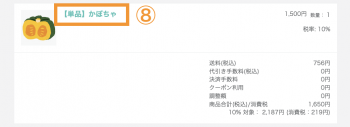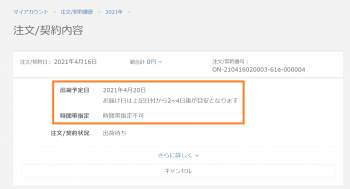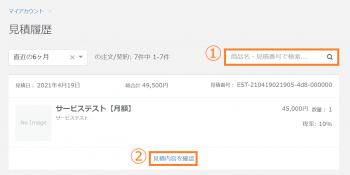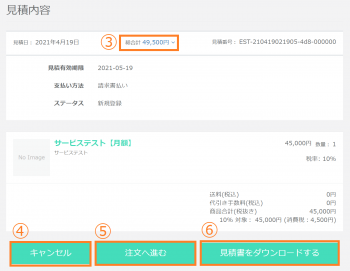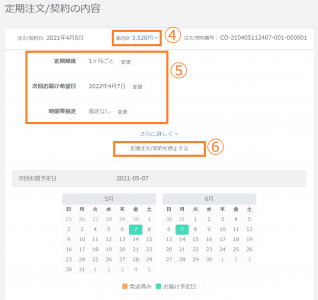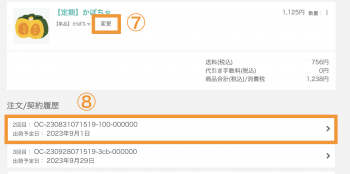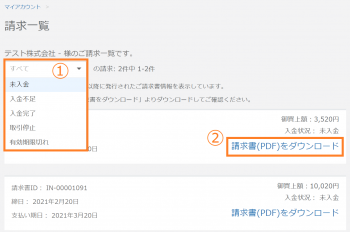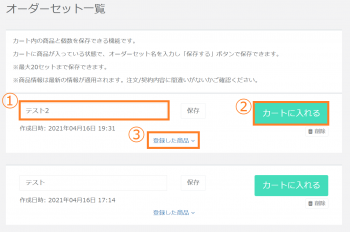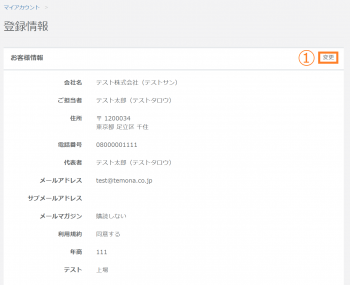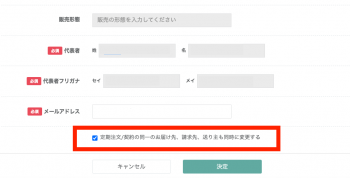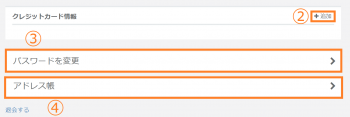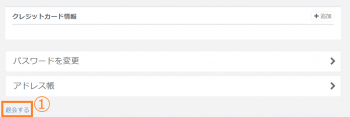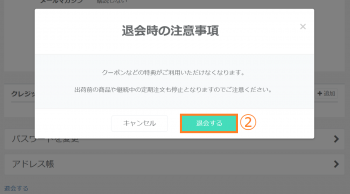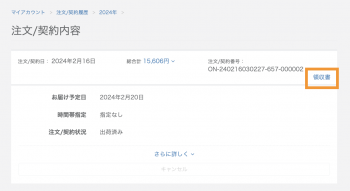利用方法
マイアカウント(お客様画面)
マイアカウント確認方法
・「開店状態」を「開店」に設定します。
・「ドメイン」の欄にサブスクストアB2Bでご利用されるサイトとカートドメインを設定ください。
※ドメインのAレコード設定前にマイアカウントを確認されたい場合は、サブスクストアB2B管理画面のIPアドレスを設定ください。②マイアカウントを実際に確認される際は以下のURLを指定ください。
https://ドメイン名/user
※Aレコード設定前の場合はドメイン名の箇所にサブスクストアB2B管理画面のIPアドレスを指定ください。
お客様情報から会員登録をするか、すでに会員登録済であればメールアドレスとパスワードを入力してログインします。
※【オフライン顧客】の場合、電話注文等でサブスクストアB2Bの管理画面から注文登録された顧客となりますので、マイアカウントにはログインできません。
ただし、管理画面上でオフライン顧客からオンライン会員へ顧客タイプを変更いただくことで、マイアカウントの閲覧が可能となります。
【変更方法】
①【顧客管理】>【顧客一覧(検索)】をクリックします。
②対象顧客の「編集」をクリックします。
③「顧客タイプ」のプルダウンから「オンライン会員」を選択します。
④「メールアドレス」「パスワード」を入力して「保存」します。
この際、パスワードはお客様の電話番号としていただくと、ご案内が簡単になります。
※オフライン顧客からオンライン会員に変更した場合、変更する前のデータ(購入履歴)も連携されます。
トップページ
①会員ランク機能を利用している場合、トップページにて現在のランクが表示されます。
※会員ランクの基本設定にて、「計算期間」を「カスタマイズ(初日)」に設定し、各ランクのランクアップ条件が降順で並んでいる場合、左記のようにランクアップに必要な購入回数や購入金額がトップページに表示されます。
注文/契約履歴
①「注文/契約履歴」では、注文の確認や変更、キャンセルができます。
・注文/契約:すべての注文が表示されます。
・発送予定:注文状況が「出荷待ち」「出荷作業中」の注文が表示されます。
・キャンセル:注文状況が「キャンセル済み」の注文が表示されます。
②「商品名」「注文/契約番号」で検索ができます。
※商品名については部分一致での検索も可能です。
③注文/契約データのダウンロードが可能です。
④「注文/契約内容を確認」をクリックすると、注文情報の詳細が表示されます。
ポップアップが表示されるので、「確認」をクリックすると、キャンセルとなります。
見積履歴
「商品名」「見積番号」で検索ができます。
※商品名については部分一致での検索も可能です。②「見積内容を確認」をクリックすると、見積内容の詳細が表示されます。
③「総合計」をクリックすると、金額の詳細が表示されます。
④「キャンセル」をクリックするとポップアップが表示され、「確認」をクリックすると見積データがキャンセルとなります。
⑤「注文へ進む」をクリックすると、見積内容がそのままカートインされ、注文登録画面へ遷移します。
⑥「見積書をダウンロードする」をクリックすると、見積書のPDFデータが出力されます。
定期注文/契約
①「定期注文/契約履歴」では、定期注文/契約の確認や変更、停止ができます。
・注文/契約:すべての定期注文/契約が表示されます。
・停止中の注文/契約:コース注文/契約状況が「停止」「終了」の注文が表示されます。
②「商品名」「注文/契約番号」で検索ができます。
※商品名については部分一致での検索も可能です。
③「注文/契約内容を確認」をクリックすると、定期注文情報の詳細が表示されます。
④「総合計」をクリックすると、金額の詳細が表示されます。
⑤コース注文/契約状況が「継続」の定期コースの場合、「定期頻度」「次回お届け希望日」「時間帯指定」の変更ができます。
※「定期頻度」を変更した際、「次回お届け希望日」は、自動で変更されません。そのため、次回の定期子注文からお届け頻度を変更される場合は、「定期頻度」の変更に加えて「次回お届け希望日」の変更も行ってください。
⑥コース注文/契約状況が「継続」の定期コースの場合、「停止」処理ができます。
※マイアカウントにて定期コースの停止をされたくない場合は、管理画面>【デザイン管理】>【サイト設定】にて、「定期注文/契約停止ボタン」をOFFにしてください。
※バリエーションの変更は、次回生成分の子注文より反映されます。バリエーションが変更可能な場合は以下となります。
▼変更可能
・定期注文でかつ紐付いている商品が、組み合わせ/よりどりセットのいずれかである場合
・定期注文でかつ紐付いている商品が、バリエーションを持った単品商品である場合⑧定期コースに紐付く子注文の履歴が確認できます。クリックすると、「注文/契約履歴」へ遷移します。
請求一覧
入金状況ごとに請求書の検索ができます。②「請求書をダウンロード」をクリックすると、請求書のPDFデータが出力されます。請求書の発行方法についてはこちら
オーダーセット一覧
「オーダーセット一覧」では、登録したオーダーセットの確認、注文登録ができます。オーダーセット名の編集ができます。②「カートに入れる」をクリックすると、オーダーセットの内容がカートインし、そのまま注文登録へ進めます。③「登録した商品」をクリックすると、オーダーセットの内容が確認できます。
登録情報
お客様情報で変更可能な情報は以下となります。
・メールアドレス
・サブメールアドレス
・メールマガジンの購読有無
・カスタムフォームにて追加した項目
定期注文マスターの情報も合わせて変更する場合は「定期注文の同一のお届け先、請求先、送り主も同時に変更する」にチェックをいれて「決定」をクリックしてください。
※変更と同時にチェックをいれる必要がございますので、デフォルトでチェックがついた状態となっております。
変更時にチェックを外して保存してしまうと定期マスタに反映されません。
②クレジットカード情報の「追加」をクリックすると、クレジットカードの登録ができます。
③「パスワードを変更」をクリックすると、ログインパスワードの変更ができます。
④「アドレス帳」をクリックすると、お届け先住所の追加ができます。
退会処理について
▼退会処理によって行われる処理は以下です。・マイアカウントが削除されます。
・管理画面【通知ログ】に通知されます。
・「出荷待ち」の注文は出荷停止となり、定期注文/契約は停止、会員ランクは失効されます。※サブスクストアB2Bからデータが削除されたり、子注文が自動でキャンセルされることはありませんのでご安心ください。
領収書の発行について
下記の条件に当てはまる場合、【マイアカウントTOP>注文/契約履歴>注文/契約内容】より出力可能でございます。
※マイアカウントよりお客様自身で発行いただくため、管理画面からの発行はできかねます。
<発行条件>
・ご注文金額が0円ではない
・対象のご注文のステータスが出荷済みであること
・対象のご注文の決済方法が下記であること
「クレジットカード」(決済状況:確定完了)
「銀行振込」(決済状況:入金済み)
・【重要項目設定>基本・決済方法設定>決済方法】にて、各決済方法の「領収書発行」が「する」になっていること