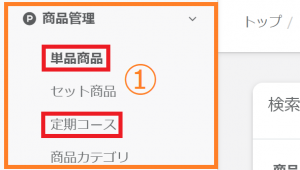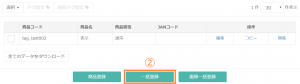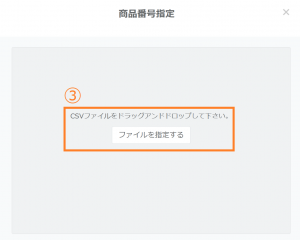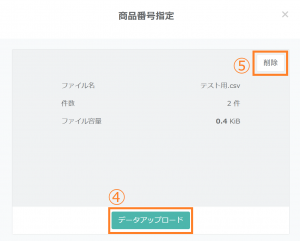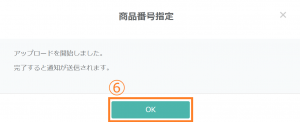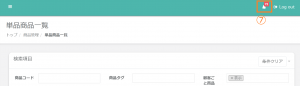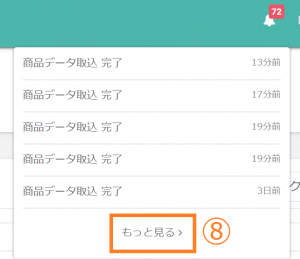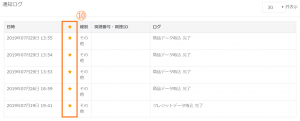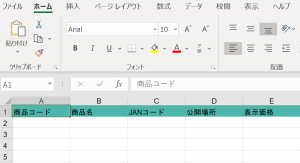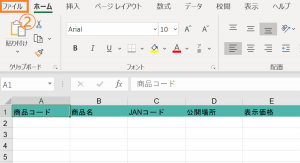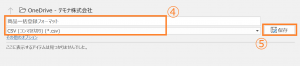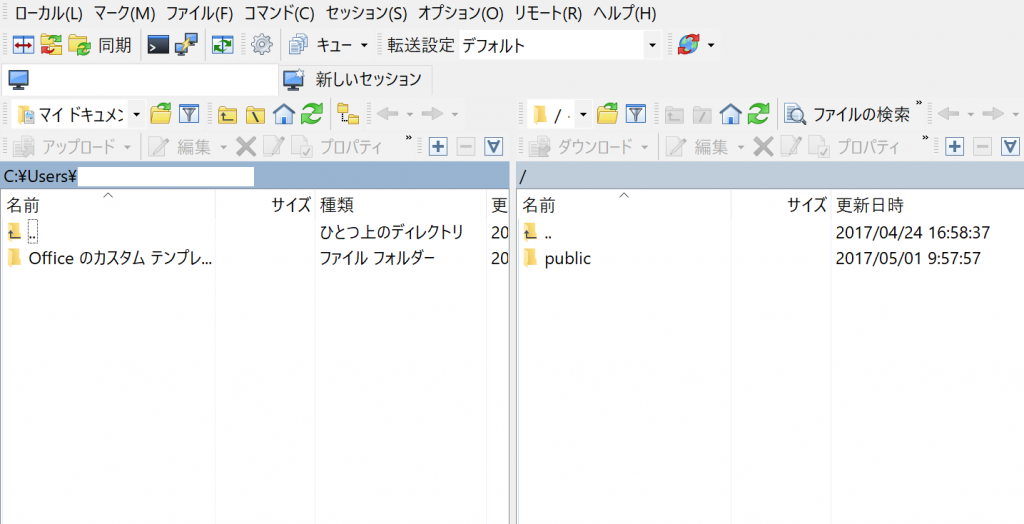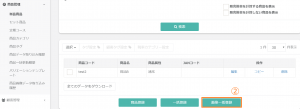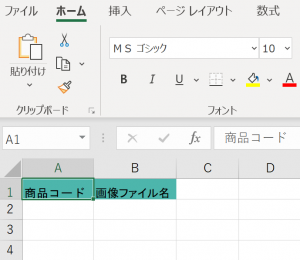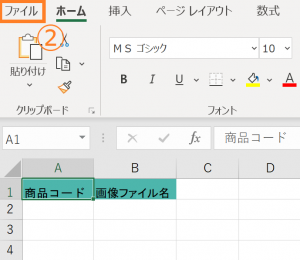開店準備
商品一括登録
CSVファイルを利用することで、商品の一括登録が可能です。
商品の一括登録方法
①商品の一括登録は「単品商品」と「定期コース」で利用できます。
取り込み方法は共通となりますので、以下では単品商品の一括登録方法を説明します。
画面左のメニューバーより > 【商品管理】 > 【単品商品】をクリックします。
※出荷なし商品、コースについては一括登録できないので、ご了承ください。
画面左のメニューバーより > 【商品管理】 > 【単品商品】をクリックします。
※出荷なし商品、コースについては一括登録できないので、ご了承ください。
③一括登録用ファイルを指定します。
ドラッグ&ドロップでご指定いただくか、「ファイルを指定する」からファイルをご指定ください。
ファイルの作成方法については、下記「一括登録フォーマット」の「一括登録項目」をご参照ください。
ファイルの作成方法については、下記「一括登録フォーマット」の「一括登録項目」をご参照ください。
一括登録フォーマット(単品商品)
入力完了後、対象のエクセルファイルはCSV形式に変更して保存する必要がございます。
一括登録項目
単品商品の一括登録では以下の項目が登録可能となります。
画像などはCSVファイルを取り込み後、個別に編集いただく必要がございます。
画像などはCSVファイルを取り込み後、個別に編集いただく必要がございます。
| 列番号 | 項目名 | 必須項目 | 項目の説明 | 設定例 |
| 1 | 商品コード |
〇 |
商品コードを入力します。ここで設定したコードは商品の検索時や帳票出力時に利用します。 ※商品コードを販売開始後に変更する事は推奨しておりません。 ※数字は半角で入力ください。 |
00001 |
| 2 | 商品名 | 〇 | 商品名を入力します。 ※CSV一括登録の場合、単品商品へのバリエーション設定はできません。バリエーションを設定される場合は、CSVファイルを取り込み後、個別にご編集ください。 バリエーションの設定方法はこちら |
マグカップ |
| 3 | JANコード |
|
商品に発行されている12桁のJANコードを入力します。 ※数字は半角で入力ください。 |
111111111111 |
| 4 | 公開場所 | 〇 | 登録する商品の公開場所を指定します。 1:ショップ画面 2:管理画面 3:両方 4:非公開 ※数字は半角で入力ください。 |
3 |
| 5 | 表示価格 | 〇 | 商品の価格(税抜き)を入力します。商品一覧ページにのみ反映されます。 ※数字は半角で入力ください。 |
1000 |
| 6 | 販売価格 | 〇 | お客様に販売する価格(税抜き)を入力します。 こちらで入力いただいた金額が実際のお客様の購入価格となります。 ※数字は半角で入力ください。 |
1000 |
| 7 | 表示単位 | 〇 | 納品書などの帳票データに出力される単位を入力します。 | 個 |
| 8 | 温度帯 | 〇 | 商品に即した温度帯を入力します。 | 常温 |
| 9 | 決済方法 | 〇 | 登録する商品を購入する際に利用できる決済方法を入力します。 ※複数の決済方法を登録する際は「代引き/銀行振込み」のように「/」で決済方法を区切って入力します。その際「/」は半角となりますのでご注意ください。 |
代引き/銀行振込み/クレジットカード(GMO) |
| 10 | 配送方法 | 〇 | 登録する商品を購入する際に利用できる配送方法を入力します。 ※複数の配送方法を登録する際は「宅急便/ネコポス」のように「/」で配送方法を区切って入力します。 |
宅急便 |
| 11 | カテゴリ名 | 商品カテゴリを入力します。 ※商品カテゴリは事前に登録する必要があります。 ※複数の商品カテゴリを登録する際は「食料品/麺類」のように「/」でカテゴリを区切って入力します。 商品カテゴリの登録はこちら |
食料品 | |
| 12 | 商品タグ | 商品タグを入力します。 ※商品タグは事前に登録する必要があります。 商品タグの登録はこちら |
キャンペーン商品 | |
| 13 | 販売個数制限最小値 | 1注文あたりの最小購入個数に制限を設ける場合その数値を入力します。 ※数字は半角で入力ください。 |
3 | |
| 14 | 販売個数制限最大値 | 1注文あたりの最大購入個数に制限を設ける場合その数値を入力します。 ※数字は半角で入力ください。 |
10 | |
| 15 | 期間開始日 | ご注文を受け付ける期間に制限がある場合、開始日を入力します。設定した期間以外は受注が出来なくなります。 ※YYYY-MM-DDまたはYYYY/MM/DDの形式で入力します。 ※数字は半角で入力ください。 |
2019-04-01 | |
| 16 | 期間終了日 | ご注文を受け付ける期間に制限がある場合、終了日を入力します。 ※YYYY-MM-DDまたはYYYY/MM/DDの形式で入力します。 ※数字は半角で入力ください。 |
2019/09/30 | |
| 17 | 仮想サイズ | 配送用の段ボール箱に応じた商品のサイズを入力します。各配送会社のサイズに準拠します。 ※重要項目設定の「配送方法」の「送料設定」が「地域ごと+サイズごと」を指定されている場合に有効となります。 (例)サイズ60の箱に対して商品が3個入る場合、仮想サイズは20となります。 ※数字は半角で入力ください。 |
20 | |
| 18 | 説明文1(PC) | 自動生成されるPC版商品ページの販売価格の下に表示される説明文を入力します。 | ||
| 19 | 説明文1(スマートフォン) | 自動生成されるスマートフォン版商品ページの販売価格の下に表示される説明文を入力します。 | ||
| 20 | 説明文2(PC) | 自動生成されるPC版商品ページの商品詳細に表示される説明文を入力します。 | ||
| 21 | 説明文2(スマートフォン) | 自動生成されるスマートフォン版商品ページの商品詳細に表示される説明文を入力します。 | ||
| 22 | 初回のみ購入可能 | 初回のみ購入可能な商品に設定する場合は半角で「1」と入力します。 ※数字は半角で入力ください。 |
1 | |
| 23 | 販売個数上限 | 1顧客あたりの販売個数に上限を設ける場合、その数値を入力します。 ※数字は半角で入力ください。 |
10 | |
| 24 | 手数料強制無料 | 商品の決済手数料を無料にする場合は半角で「1」と入力します。 ※数字は半角で入力ください。 |
1 | |
| 25 | 送料強制無料 | 商品の配送料を無料にする場合は半角で「1」と入力します。 ※数字は半角で入力ください。 |
1 | |
| 26 | 同梱を許可しない | 他の購入商品との同梱を許可しない場合、半角で「1」と入力します。 ※数字は半角で入力ください。 |
1 | |
| 27 | 表示・非表示区分 | 〇 | 登録する商品の特定の顧客への表示設定を指定します。 1:設定なし 2:表示 3:非表示 ※数字は半角で入力ください。 |
3 |
| 28 | 顧客タグ | △ | 表示・非表示区分を適用する顧客タグを入力します。 ※顧客タグは事前に登録する必要があります。 ※複数の顧客タグを登録する際は「株式会社○○/ 顧客A」のように「/(半角)」でカテゴリを区切って入力します。 ※「表示・非表示区分」で2または3を指定した場合は、入力が必須になります。 顧客タグの登録はこちら |
株式会社○○ |
| 29 | 掛け率を適用しない | 登録する商品の掛け率設定を指定します。 0:掛け率を適応しない 1:掛け率を適応する |
0 |
一括登録フォーマット(定期コース)
入力完了後、対象のエクセルファイルはCSV形式に変更して保存する必要がございます。
一括登録項目
定期コースの一括登録では以下の項目が登録可能となります。
画像などはCSVファイルを取り込み後、個別に編集いただく必要がございます。
画像などはCSVファイルを取り込み後、個別に編集いただく必要がございます。
| 列番号 | 項目名 | 必須項目 | 項目の説明 | 設定例 |
| 1 | 定期コード |
〇 |
定期コードを入力します。ここで設定したコードは商品の検索時や帳票出力時に利用します。 ※定期コードを販売開始後に変更する事は推奨しておりません。 ※数字は半角で入力ください。 |
00005 |
| 2 | コース名 |
〇 |
定期コース名を入力します。お客様が購入する際のカート画面等や帳票出力時に利用します。 | 定期コースA |
| 3 | 公開場所 |
〇 |
登録する定期コースの公開場所を指定します。 1:ショップ画面 2:管理画面 3:両方 4:非公開 ※数字は半角で入力ください。 |
3 |
| 4 | 表示価格 | 〇 | 商品の価格(税抜き)を入力します。商品一覧ページにのみ反映されます。 ※数字は半角で入力ください。 |
3000 |
| 5 | 販売価格 | 〇 | お客様に販売する価格(税抜き)を入力します。こちらで入力いただいた金額が実際のお客様の購入価格となります。 ※数字は半角で入力ください。 |
1000 |
| 6 | 表示単位 |
〇 |
納品書などの帳票データに出力される単位を入力します。 | 個 |
| 7 | 商品 |
〇 |
定期コースに設定したい商品を登録します。既に登録済みの商品から選択する形となります。 例えば商品コードが「201904」、商品名が「マグカップA」、バリエーションが「色:赤」の商品を登録する場合、CSVには「201904/色:赤」と入力します。 ※「/」や「:」の記号および数字は半角となりますので、ご注意ください。 ※CSV一括登録の場合、一つの定期コースに対し、一つの商品が登録可能となります。複数の商品を登録したい場合は、CSV取り込み後、個別にご編集ください。 |
201904/色:赤 |
| 8 | お届け頻度 |
〇 |
定期コースの商品をお届けする頻度を設定します。 例えば「2ヶ月ごとの第1週水曜日」と「2ヶ月ごと第1週土曜日」の頻度を設定する場合、CSVには「2ヶ月ごと:第1週:水曜日/2ヶ月ごと:第1週:土曜日」と入力します。 ※「/」や「:」の記号は半角となりますので、ご注意ください。 |
2ヶ月ごと:第1週:水曜日 |
| 9 | 決済方法 |
〇 |
登録する定期コースを購入する際に利用できる決済方法を入力します。 ※複数の決済方法を登録する際は「代引き/銀行振込み」のように「/」で決済方法を区切って入力します。その際「/」は半角となりますのでご注意ください。 |
代引き/銀行振込み |
| 10 | 配送方法 |
〇 |
登録する定期コースを購入する際に利用できる配送方法を入力します。 ※複数の配送方法を登録する際は「宅急便/ネコポス」のように「/」で配送方法を区切って入力します。 |
宅急便 |
| 11 | カテゴリ名 | 商品カテゴリを入力します。 ※商品カテゴリは事前に登録する必要があります。 商品カテゴリの登録はこちら |
すべての商品 | |
| 12 | 商品タグ | 商品タグを入力します。 ※商品タグは事前に登録する必要があります。 商品タグの登録はこちら |
キャンペーン商品 | |
| 13 | 期間開始日 | ご注文を受け付ける期間に制限がある場合、開始日を入力します。設定した期間以外は受注が出来なくなります。 ※YYYY-MM-DDまたはYYYY/MM/DDの形式で入力します。 ※数字は半角で入力ください。 |
2019-04-01 | |
| 14 | 期間終了日 | ご注文を受け付ける期間に制限がある場合、終了日を入力します。 ※YYYY-MM-DDまたはYYYY/MM/DDの形式で入力します。 ※数字は半角で入力ください。 |
2019/09/30 | |
| 15 | 定期終了回数 | 定期コースの終了回数を指定する場合、入力します。 ※数字は半角で入力ください。 |
12 | |
| 16 | 説明文1(PC) | 自動生成されるPC版商品ページの販売価格の下に表示される説明文を入力します。 | ||
| 17 | 説明文1(スマートフォン) | 自動生成されるスマートフォン版商品ページの販売価格の下に表示される説明文を入力します。 | ||
| 18 | 説明文2(PC) | 自動生成されるPC版商品ページの商品詳細に表示される説明文を入力します。 | ||
| 19 | 説明文2(スマートフォン) | 自動生成されるスマートフォン版商品ページの商品詳細に表示される説明文を入力します。 | ||
| 20 | 初回のみ購入可能 | 初回のみ購入可能な商品に設定する場合は半角で「1」と入力します。 ※数字は半角で入力ください。 |
1 | |
| 21 | 販売個数上限 | 1顧客あたりの販売個数に上限を設ける場合、その数値を入力します。 ※数字は半角で入力ください。 |
6 | |
| 22 | 手数料強制無料 | 商品の決済手数料を無料にする場合は半角で「1」と入力します。 ※数字は半角で入力ください。 |
1 | |
| 23 | 送料強制無料 | 商品の配送料を無料にする場合は半角で「1」と入力します。 ※数字は半角で入力ください。 |
1 | |
| 24 | 同梱を許可しない | 他商品との同梱を許可しない場合、半角で「1」と入力します。 ※数字は半角で入力ください。 |
1 | |
| 25 | 表示・非表示区分 | 〇 | 登録するコースの特定の顧客への表示設定を指定します。 1:設定なし 2:表示 3:非表示 ※数字は半角で入力ください。 |
3 |
| 26 | 顧客タグ | △ | 表示・非表示区分を適用する顧客タグを入力します。 ※顧客タグは事前に登録する必要があります。 ※複数の顧客タグを登録する際は「株式会社○○/ 顧客A」のように「/(半角)」でカテゴリを区切って入力します。 ※「表示・非表示区分」で2または3を指定した場合は、入力が必要になります。 顧客タグの登録はこちら |
株式会社○○ |
| 27 | 掛け率を適用しない | 登録するコースの掛け率設定を指定します。 0:掛け率を適応しない 1:掛け率を適応する |
0 |
商品画像の一括登録方法
①CSVファイルを利用して、商品の画像を一括して登録することができます。
登録したい画像をFTPソフトを使用してサブスクストアB2Bのサーバーにアップロードします。
画像アップロードの方法についてはこちらを参照ください。
登録したい画像をFTPソフトを使用してサブスクストアB2Bのサーバーにアップロードします。
画像アップロードの方法についてはこちらを参照ください。
③一括登録用ファイルを指定します。
ドラッグ&ドロップでご指定いただくか、「ファイルを指定する」からファイルをご指定ください。
ファイルの作成方法については、下記「一括登録フォーマット」「一括登録項目」をご参照ください。
ファイルの作成方法については、下記「一括登録フォーマット」「一括登録項目」をご参照ください。
一括登録フォーマット(商品画像)
①商品画像一括登録用フォーマットをダウンロードします。
商品画像一括登録フォーマットのダウンロードはこちら
商品画像一括登録フォーマットのダウンロードはこちら
ダウンロードしたファイルに商品コードと画像ファイル名を入力します。
入力完了後、対象のエクセルファイルはCSV形式に変更して保存する必要がございます。
商品画像の一括登録項目
商品画像の一括登録(単品商品)では以下の項目が登録可能となります。
| 列番号 | 項目名 | 必須項目 | 項目の説明 | 設定例 |
| 1 | 商品コード |
〇 |
商品コードを入力します。 ※バリエーション単位で画像を登録する場合、「商品コード/種別名:バリエーション」の形式で入力します。 ※数字は半角で入力ください。 |
0001/サイズ:S |
| 2 | 画像ファイル名 |
〇 |
FTPでアップロードした画像ファイル名を入力します。 ※jpgやpng等の拡張子まで記入ください。 |
product.jpg |
商品画像の一括登録(定期コース)では以下の項目が登録可能となります。
| 列番号 | 項目名 | 必須項目 | 項目の説明 | 設定例 |
| 1 | 定期コード |
〇 |
定期コードを入力します。 ※数字は半角で入力ください。 |
0002 |
| 2 | 画像ファイル名 |
〇 |
FTPでアップロードした画像ファイル名を入力します。 ※jpgやpng等の拡張子まで記入ください。 |
course.jpg |
関連記事を見る
最近ご覧になった記事