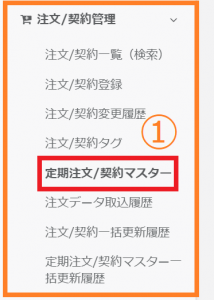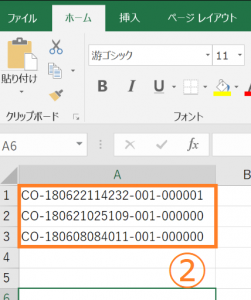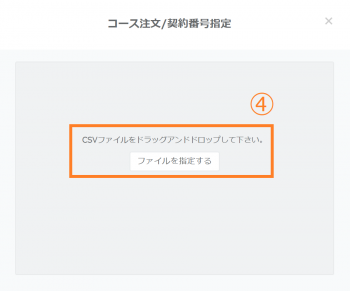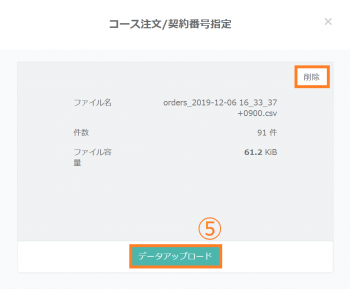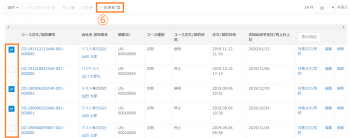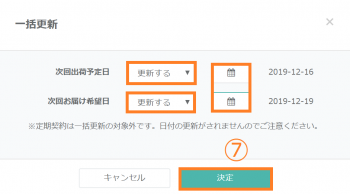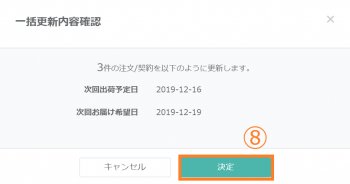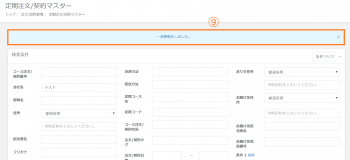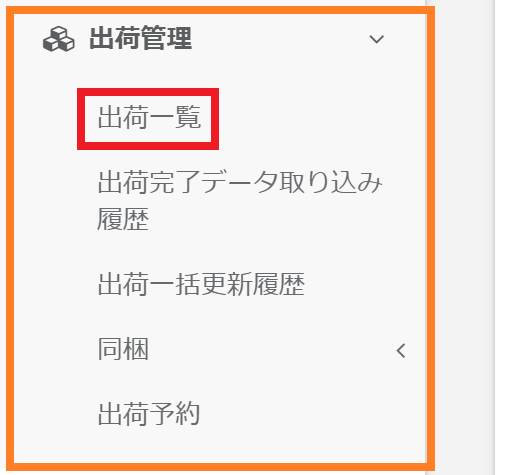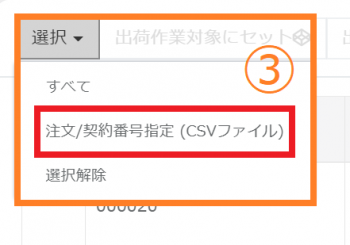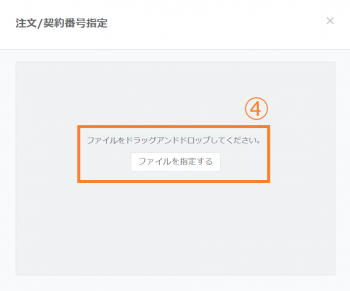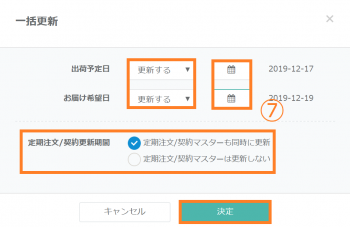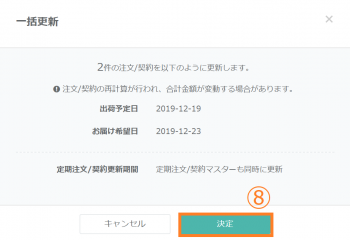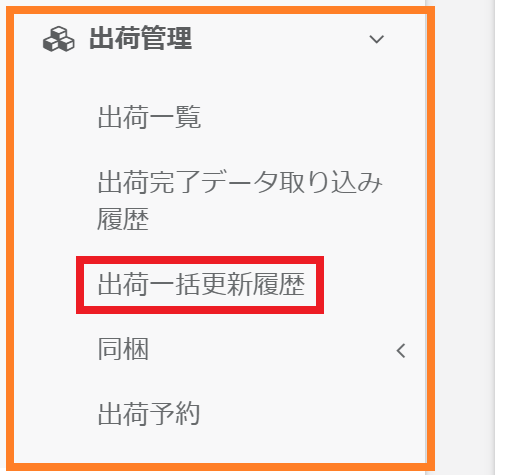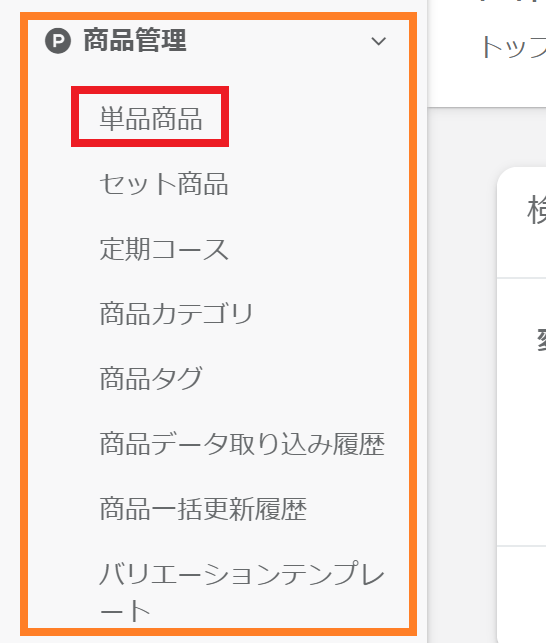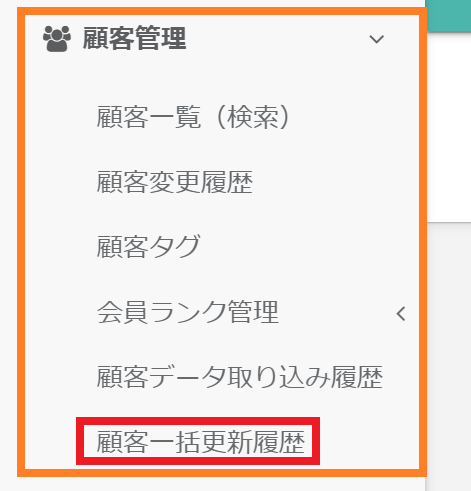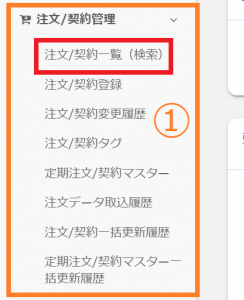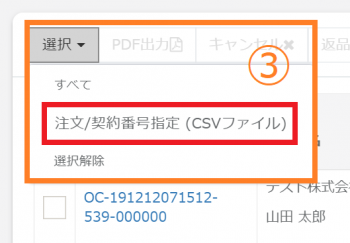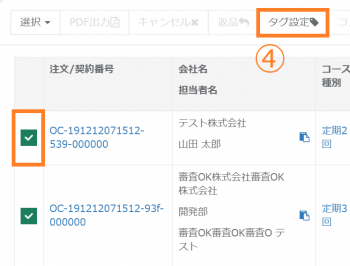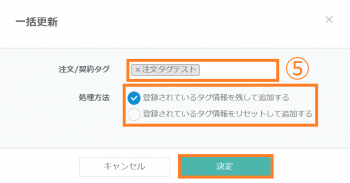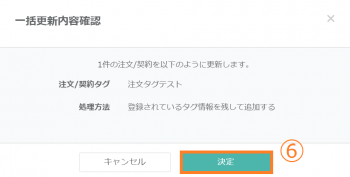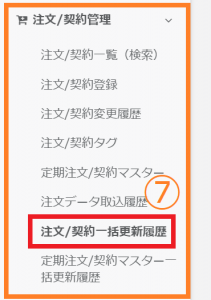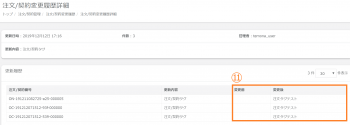顧客管理
一括更新機能
定期注文/契約マスターの「次回出荷予定日」「次回お届け希望日」、出荷一覧の「出荷予定日」「お届け希望日」、各種タグについて、管理画面より一括更新が可能です。
一括更新機能
定期注文/契約マスターの一括更新
①定期注文/契約マスターより定期注文の「次回出荷予定日」と「次回お届け予定日」を一括で更新できます。
画面左のメニューバーより>【注文/契約管理】>【定期注文/契約マスター】をクリックします。
※出荷なしコースの場合、契約マスターの「次回売上計上日」「次回サービス開始日」を一括更新することはできないので、ご了承ください。
画面左のメニューバーより>【注文/契約管理】>【定期注文/契約マスター】をクリックします。
※出荷なしコースの場合、契約マスターの「次回売上計上日」「次回サービス開始日」を一括更新することはできないので、ご了承ください。
②一括更新をかける対象のコース注文/契約番号はCSVファイルから取り込みができます。データファイルA列に対象のコース注文/契約番号を入力し、拡張子をCSVで保存します。
※CSVファイルを取り込まず、対象の注文番号に直接チェックを入れて一括更新することもできます。「出荷一覧」と「各種タグ」の一括更新の場合も同様です。
※CSVファイルを取り込まず、対象の注文番号に直接チェックを入れて一括更新することもできます。「出荷一覧」と「各種タグ」の一括更新の場合も同様です。
⑦次回出荷予定日と次回お届け希望日を一括で更新できます。
プルダウンから「更新する」「更新しない」を選択できるため、どちらか一方のみを一括で更新することもできます。
カレンダーマークをクリックし、更新する日付を指定します。
最後に「決定」をクリックします。
プルダウンから「更新する」「更新しない」を選択できるため、どちらか一方のみを一括で更新することもできます。
カレンダーマークをクリックし、更新する日付を指定します。
最後に「決定」をクリックします。
出荷一覧の一括更新
⑦出荷予定日とお届け希望日を一括で更新することができます。
プルダウンから「更新する」「更新しない」を選択できるため、どちらか一方のみを一括で更新することもできます。
カレンダーマークをクリックし、更新する日付を指定します。
また、今回の出荷予定日とお届け希望日の更新を定期注文/契約マスターにも反映させるかを選択できます。
「定期注文/契約マスターも同時に更新」にチェックを入れると、一括更新で変更する出荷予定日とお届け希望日が次回定期注文の日付に適用されます。
「定期注文/契約マスターは更新しない」にチェックを入れると、今回の注文に対してのみ一括更新が適用され、定期注文/契約マスター内の次回定期注文の日付は変更されません。
最後に「決定」をクリックします。
プルダウンから「更新する」「更新しない」を選択できるため、どちらか一方のみを一括で更新することもできます。
カレンダーマークをクリックし、更新する日付を指定します。
また、今回の出荷予定日とお届け希望日の更新を定期注文/契約マスターにも反映させるかを選択できます。
「定期注文/契約マスターも同時に更新」にチェックを入れると、一括更新で変更する出荷予定日とお届け希望日が次回定期注文の日付に適用されます。
「定期注文/契約マスターは更新しない」にチェックを入れると、今回の注文に対してのみ一括更新が適用され、定期注文/契約マスター内の次回定期注文の日付は変更されません。
最後に「決定」をクリックします。
⑨一括更新が完了すると画面上部に「一括更新をしました。」というメッセージが表示されます。
※対象データを一括更新した際、更新完了後も各注文/契約番号へのチェックは他のページに移動しない限り残ります。複数回に渡り、続けて一括更新をする際は、一度選択解除をクリックしてから再度該当の注文/契約番号をご選択ください。
※対象データを一括更新した際、更新完了後も各注文/契約番号へのチェックは他のページに移動しない限り残ります。複数回に渡り、続けて一括更新をする際は、一度選択解除をクリックしてから再度該当の注文/契約番号をご選択ください。
各種タグの一括更新
商品タグ
①登録した各種商品に対し、「商品タグ」を一括で設定できます。
「単品商品」「セット商品」「定期コース」それぞれで設定できますが、
例として単品商品の場合を案内いたします。
画面左のメニューバーより、【商品管理】>【単品商品】をクリックします。
※タグは【商品管理】>【商品タグ】より事前に登録する必要があります。「顧客タグ」「注文タグ」の場合も同様です。
商品タグの設定方法はこちら
「単品商品」「セット商品」「定期コース」それぞれで設定できますが、
例として単品商品の場合を案内いたします。
画面左のメニューバーより、【商品管理】>【単品商品】をクリックします。
※タグは【商品管理】>【商品タグ】より事前に登録する必要があります。「顧客タグ」「注文タグ」の場合も同様です。
商品タグの設定方法はこちら
⑤商品タグ入力欄をクリックすると、登録済みの商品タグがプルダウンで表示されます。一括で付与したい商品タグを指定します。タグは複数設定することもできます。
処理方法では、「登録されているタグ情報を残して追加する」または「登録されているタグ情報をリセットして追加する」のどちらかを選択します。
更新する内容が確定したら、「決定」をクリックします。
※「登録されているタグ情報をリセットして追加する」を選択して、一括更新する商品タグを指定しない場合(空欄の状態)で「決定」をクリックすると、登録済みのタグを一括削除することができます。
処理方法では、「登録されているタグ情報を残して追加する」または「登録されているタグ情報をリセットして追加する」のどちらかを選択します。
更新する内容が確定したら、「決定」をクリックします。
※「登録されているタグ情報をリセットして追加する」を選択して、一括更新する商品タグを指定しない場合(空欄の状態)で「決定」をクリックすると、登録済みのタグを一括削除することができます。
顧客タグ
⑤顧客タグ入力欄をクリックすると、登録済みの顧客タグがプルダウンで表示されます。一括で付与したい顧客タグを指定します。タグは複数設定することもできます。
処理方法では、「登録されているタグ情報を残して追加する」または「登録されているタグ情報をリセットして追加する」のどちらかを選択します。
更新する内容が確定したら、「決定」をクリックします。
※「登録されているタグ情報をリセットして追加する」を選択して、一括更新する顧客タグを指定しない場合(空欄の状態)で「決定」をクリックすると、登録済みのタグを一括削除することができます。
処理方法では、「登録されているタグ情報を残して追加する」または「登録されているタグ情報をリセットして追加する」のどちらかを選択します。
更新する内容が確定したら、「決定」をクリックします。
※「登録されているタグ情報をリセットして追加する」を選択して、一括更新する顧客タグを指定しない場合(空欄の状態)で「決定」をクリックすると、登録済みのタグを一括削除することができます。
注文/契約タグ
⑤注文/契約タグ入力欄をクリックすると、登録済みの注文/契約タグがプルダウンで表示されます。一括で付与したい注文/契約タグを指定します。タグは複数設定することもできます。
処理方法では、「登録されているタグ情報を残して追加する」または「登録されているタグ情報をリセットして追加する」のどちらかを選択します。
更新する内容が確定したら、「決定」をクリックします。
※「登録されているタグ情報をリセットして追加する」を選択して、一括更新する注文/契約タグを指定しない場合(空欄の状態)で「決定」をクリックすると、登録済みのタグを一括削除することができます。
処理方法では、「登録されているタグ情報を残して追加する」または「登録されているタグ情報をリセットして追加する」のどちらかを選択します。
更新する内容が確定したら、「決定」をクリックします。
※「登録されているタグ情報をリセットして追加する」を選択して、一括更新する注文/契約タグを指定しない場合(空欄の状態)で「決定」をクリックすると、登録済みのタグを一括削除することができます。