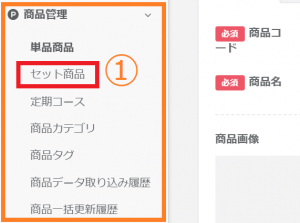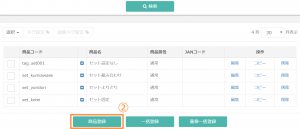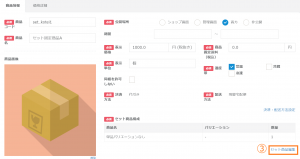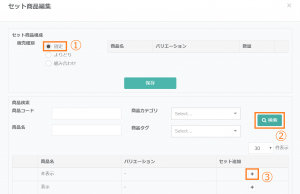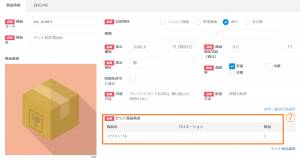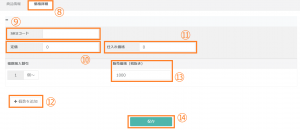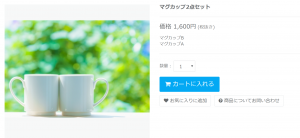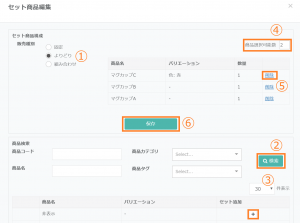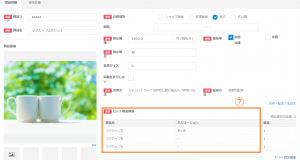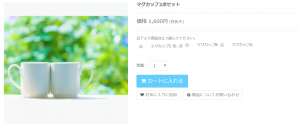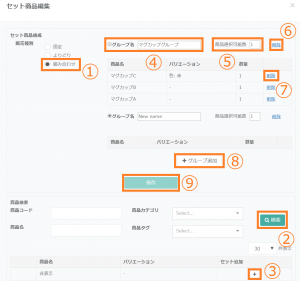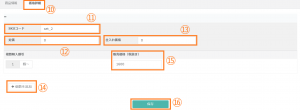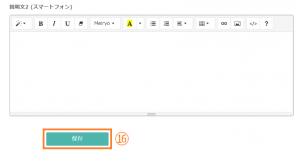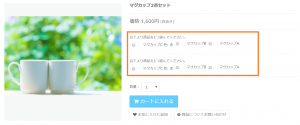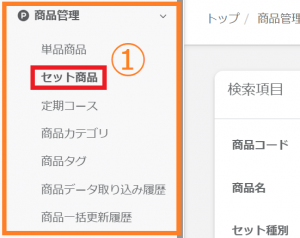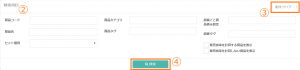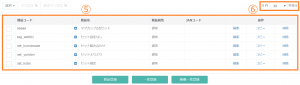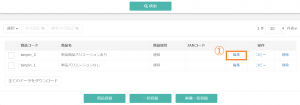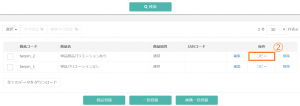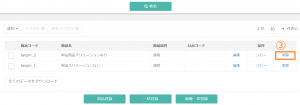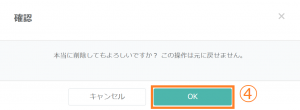開店準備
セット商品
セット商品は構成する商品を固定、よりどり、組み合わせの三種類から設定できます。
セット商品の登録
「セット商品編集」リンクをクリックしますと設定画面が開きます。
単品商品の詳細はこちら
※セット商品の構成は「固定」「よりどり」「組み合わせ」から選択します。各詳細は下記よりご確認ください。
セット商品【固定】
「固定」のセットを作成する場合、セットを構成する商品が固定となり、ご購入者様が任意で商品の選択を行えないセット内容となります。
販売種別のラジオボタンから「固定」を選択します。
②セット商品として登録する単品商品を検索します。
③セット商品を構成する単品商品の「+」をクリックします。
複数の単品商品で構成する場合は、該当の単品商品全ての「+」をクリックして商品を選択します。
※選択可能な単品商品はバリエーション単位となります。
「価格詳細」タブをクリックします。
⑨SKUコードを設定します。
⑩定価を設定します。
⑪仕入れ価格を入力します。
※仕入れ価格がお客様に見える事はございません。
⑫購入個数ごとに販売価格を変更することができます。
「個数を追加」をクリックいただくと複数購入割引を設定する際の購入個数を任意で設定いただくことが可能です。
初期設定が1個~の為、それ以降の数値を設定します。
⑬各個数ごとの販売価格を設定します。
複数購入割引を設定しない場合も「1個~」の販売価格を入力します。
⑭設定が完了したら「保存」をクリックします。
セット商品【よりどり】
「よりどり」は設定された商品からお客様が任意の商品を選択する事が出来るセット商品です。
(例)5種類のパンの中から3種類のパンを選べるセット
※同一の商品を複数選択いただくことも可能です。
①販売種別のラジオボタンより「よりどり」を選択します。
②セット商品として登録する単品商品を検索します。
③セット商品を構成する単品商品の右側の「+」をクリックし、セット商品として選択します。
※選択可能な単品商品はバリエーション単位となります。
④セット構成商品から選択可能な個数を設定します。
⑤選択した商品を削除する場合は「削除」をクリックします。
⑥商品の選択が完了したら「保存」をクリックします。
「価格詳細」タブをクリックします。
⑨SKUコードを設定します。
⑩定価を設定します。
⑪仕入れ価格を入力します。
※仕入れ価格がお客様に見える事はございません。
⑫購入個数ごとに販売価格を変更することができます。
「個数を追加」をクリックいただくと複数購入割引を設定する際の購入個数を任意で設定いただくことが可能です。
初期設定が1個~の為、それ以降の数値を設定します。
⑬各個数ごとの販売価格を設定します。
複数購入割引を設定しない場合も「1個~」の販売価格を入力します。
⑭設定が完了したら「保存」をクリックします。
セット商品【組み合わせ】
組み合わせの場合は設定された商品グループからお客様が任意の商品を選択する事が出来るセット商品です。
グループ1:リンゴの産地を3種類の中から1つ選択可能
グループ2:桃の産地を3種類の中から1つ選択可能
グループ3:ぶどうの産地を3種類の中から1つ選択可能
どの商品を選択した場合でも、価格は同一となります。
①販売種別のラジオボタンより「組み合わせ」を選択します。
②セット商品として登録する単品商品を検索します。
③セット商品構成する単品商品の右側の「+」をクリックしセット商品として選択します。
※選択可能な単品商品はバリエーション単位となります。
④組み合わせの場合、商品グループを設定し、その中からご購入者様に任意の商品を選んでいただきます。
その際の管理用のグループ名称を設定します。
⑤該当の商品グループから何個の商品を選択可能かを指定します。
⑥商品グループを削除する場合は該当商品グループの「削除」をクリックします。
⑦商品グループに設定された商品を削除する場合は、該当商品の「削除」をクリックします。
⑧商品グループを追加する場合は「グループ追加」をクリックします。
⑨設定が完了したら「保存」をクリックすると商品情報ページにセット商品構成が反映されます。
「価格詳細」タブをクリックします。⑪SKUコードを設定します。
⑫定価を設定します。
⑬仕入れ価格を入力します。
※仕入れ価格がお客様に見える事はございません。税抜き価格でご入力ください。
⑭購入個数ごとに販売価格を変更することができます。「個数を追加」をクリックしますと複数購入割引を設定する際の購入個数を任意で設定いただくことが可能です。
初期設定が1個~の為、それ以降の数値をご設定ください。
⑮各個数ごとの販売価格を設定します。
複数購入割引を設定しない場合も「1個~」の販売価格を入力します。
※税抜き価格でご入力ください。
⑯設定が完了したら「保存」をクリックします。
セット商品の検索方法
検索条件
| 検索項目 | 項目の説明 |
| 商品コード | セット商品の商品コードを指定します。 ※完全一致での検索となります。 |
| 商品カテゴリ | 商品カテゴリを指定します。 ※商品カテゴリをご登録済みの場合、プルダウンよりご選択いただけます。 |
| 顧客ごと商品表示設定 | 顧客ごと商品表示設定をプルダウンより指定します。 |
| 商品名 | セット商品の商品名を指定します。 ※部分一致での検索も可能です。 |
| 商品タグ | 商品タグを指定します。 ※商品タグをご登録済みの場合、プルダウンよりご選択いただけます。 |
| 顧客タグ | 顧客タグを指定します。 ※顧客タグをご登録済みの場合、プルダウンよりご選択いただけます。 |
| セット種別 | プルダウンより「固定」「よりどり」「組み合わせ」のいずれかを選択します。 |
| 販売掛率を計算する商品を表示 | 販売掛率の適応・非適応を指定します。 |
セット商品の編集・コピー・削除方法
編集方法
※すでに注文が入っているセット商品のセット商品構成は変更できませんので、ご注意ください。
コピー方法
削除方法
関連記事を見る