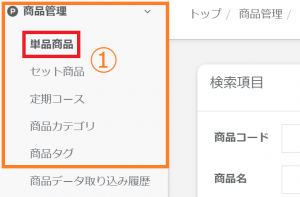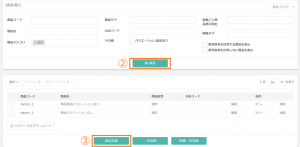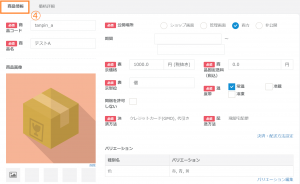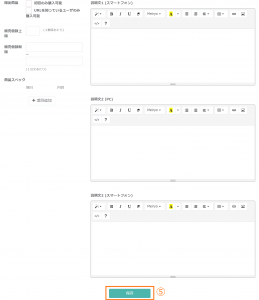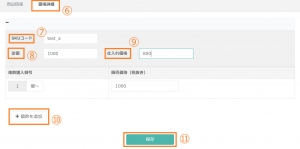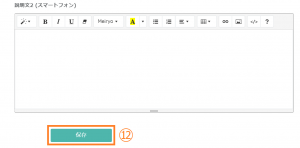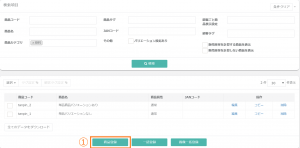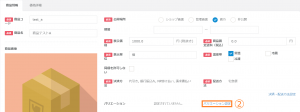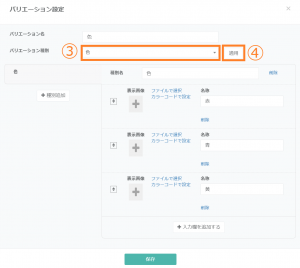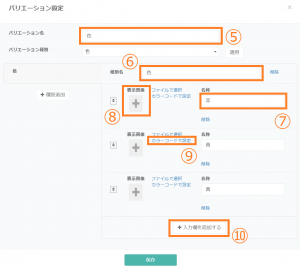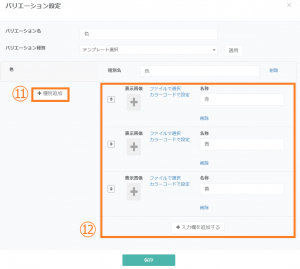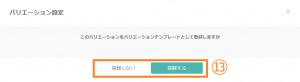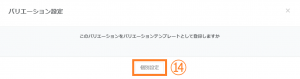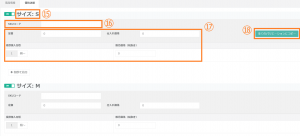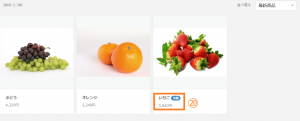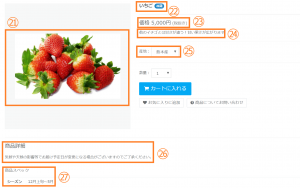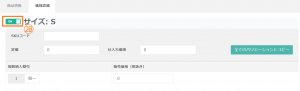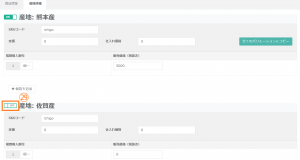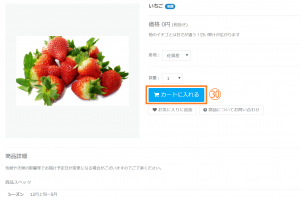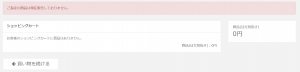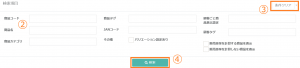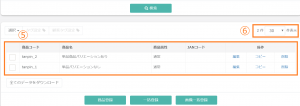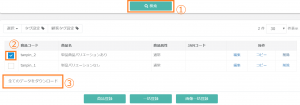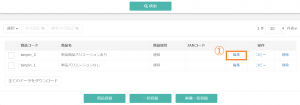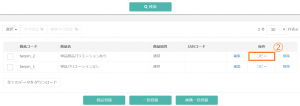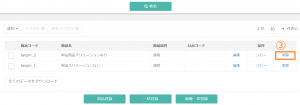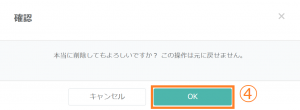開店準備
単品商品
単品商品では、販売する商品の設定を行います。
単品商品の設定方法
単品商品の登録方法
⑥価格詳細の各項目を入力します。
※販売価格の箇所がカートに入れた際の販売単価となります。税抜き価格を半角数字でご入力ください。
⑦SKUコードを任意の値で設定します。
⑧定価を設定します。
⑨仕入れ価格を入力します。
※仕入れ価格がお客様に見える事はございません。
⑩購入個数ごとに販売価格を変更することができます。
「個数を追加」をクリックすると入力枠が表示されるので、個数と販売価格を入力します。
※販売価格には1個当たりの価格を入力します。
⑪価格の設定が完了したら、「保存」をクリックします。
※販売価格の箇所がカートに入れた際の販売単価となります。税抜き価格を半角数字でご入力ください。
⑦SKUコードを任意の値で設定します。
⑧定価を設定します。
⑨仕入れ価格を入力します。
※仕入れ価格がお客様に見える事はございません。
⑩購入個数ごとに販売価格を変更することができます。
「個数を追加」をクリックすると入力枠が表示されるので、個数と販売価格を入力します。
※販売価格には1個当たりの価格を入力します。
⑪価格の設定が完了したら、「保存」をクリックします。
⑫全ての設定が完了したら、商品情報ページ下部の「保存」をクリックすると登録が完了します。
※価格詳細の「保存」は全体の保存ボタンではございませんので、ご注意ください。
※価格詳細の「保存」は全体の保存ボタンではございませんので、ご注意ください。
各項目の説明
| カテゴリ | 登録項目 | 項目の説明 | 入力例 |
| 商品情報 | 商品コード | ショップ様任意の管理用のコードを指定します。 ここで設定したコードは商品の検索時や帳票出力時に利用します。 ※商品コードを販売開始後に変更する事は推奨しておりません。 ※英数字は半角で入力ください。 |
0005 |
| 商品名 | 商品の名前を入力します。 お客様が購入する際のカート画面等や帳票出力時に利用します。 ※商品名は全角文字と半角英数字並びに「-」(ハイフン)と「_」(アンダーバー)のみ利用可能です。 |
ネーブルオレンジ | |
| 商品画像 | 商品の画像を指定します。 ここで登録された画像は自動生成される商品ページに反映されます。 |
※適宜画像を設定ください。 | |
| 商品カテゴリ | 商品カテゴリを指定します。 ※商品カテゴリは事前に登録する必要があります。 商品カテゴリの登録はこちら |
食品 > フルーツ | |
| 商品タグ | 商品タグを指定します。 ※商品タグは事前に登録する必要があります。 商品タグの登録はこちら |
キャンペーン商品 | |
| JANコード | 商品に発行されているJANコードを登録します。 ※英数字は半角で入力ください。 |
0000000000005 | |
| 顧客ごと商品表示設定 | 特定の顧客のみ購入可能な商品にしたい場合に設定します。 ※商品の表示・非表示設定をする場合は顧客タグを指定する必要があります。 ※表示設定はショップ画面でのみ反映されます。管理画面からの注文登録時には反映されませんのでご注意ください 商品の表示・非表示設定についてはこちらを参照ください。 |
表示 | |
| 顧客タグ | 顧客タグを指定します。 ※顧客タグは事前に登録する必要があります。 顧客タグの登録はこちら |
キャンペーン対象者 | |
| 販売掛率 | 掛率を適応しない商品を販売したい場合、設定します。 ※初期設定では全ての商品に販売掛率が適応されています。 |
||
| 在庫数表示 | ショップ画面の商品詳細画面にて、在庫数を表示させる場合、チェックを入れます。 ※事前に在庫機能の利用設定をする必要があります。 在庫の設定についてはこちら |
||
| 【限定商品】 初回のみ購入可能 |
ご購入が初回のお客様のみ購入可能な商品にされる場合、設定します。 | ||
| 【限定商品】 URLを知っているユーザーのみ購入可能 |
限定商品など商品のURLを知っている方のみ購入が可能な商品にされる場合、チェックを入れます。シークレットURL確認リンクが表示されます。 | ||
| 販売個数上限 | 1顧客あたりの販売個数に上限を設ける場合、その値を入力します。 ※数字は半角で入力ください。 |
5 | |
| 販売個数制限 | 1注文あたりの最小、最大購入個数に制限がある場合、その個数を入力します。 ※数字は半角で入力ください。 |
2 ~ 10 | |
| 自由枠 | CSVダウンロード時に追加で出力したい情報がある場合、入力します。 ※自由枠項目はお客様には表示されません。 自由枠項目の設定についてはこちら |
顧客独自コード0001 | |
| 商品スペック | 商品情報について記載したい事項を入力します。ここに記載した内容は自動生成される商品ページに反映されます。 | 産地:熊本産 | |
| 公開場所 | 【ショップ画面】 お客様にオンラインページからのみ購入頂きたい場合はこちらにチェックを付けます。 【管理画面】 オフライン受注のみ行いたい場合はこちらにチェックを付けます。 ※お客様が閲覧できる自動生成された商品ページも非公開になります。 【両方】 オンライン、オフラインどちらからもご注文を受け付ける場合はこちらにチェックを付けます。 【非公開】 オンライン、オフラインどちらからもご注文を受け付けたくない場合はこちらにチェックを付けます。 ※管理画面での注文登録時も非表示となります。 |
両方 | |
| 期間 | ご注文を受け付ける期間に制限がある場合はこちらで設定します。設定した期間以外は受注ができなくなります。 | 2019-05-01~ 2019-05-31 |
|
| 表示価格 | 商品の価格を入力します。商品一覧ページにのみ反映されます。 ※表示単位は自動生成される商品ページに反映されます。販売価格は価格詳細よりご設定ください。 ※数字は半角で入力ください。 |
1000 | |
| 表示単位 | 納品書などの帳票データに出力される単位を設定できます。 | 個 | |
| 税率カテゴリー | 税率カテゴリーを指定します。指定したカテゴリーに基づき、商品の税率が反映されます。 ※税率カテゴリーは事前に登録する必要があります。 税率カテゴリーの登録はこちら |
軽減税率 | |
| 発送までの期間 | 商品ごとに発送までのリードタイムを設定できます。 設定した日数に応じて、注文時に選択できる「お届け希望日」が反映されます。 ※設定した場合、【重要項目設定】>「運用設定」画面の「発送までの期間」に登録した日数にプラスして出荷予定日が算出されます。 |
1日 | |
| 温度帯 | 商品に対応した温度帯を選択します。 ※この際に必ず配送方法も同様の種類を選択ください。 |
冷蔵 | |
| 商品固定送料 | 重要項目設定で【地域ごと+商品ごと】を選択している場合のみこちらの送料が反映されます。 ※税込みの価格を入力します。 ※数字は半角で入力ください。 |
540 | |
| 決済方法 | 登録している商品を注文する際、利用可能な決済方法を指定します。 「決済・配送方法設定」リンクをクリックすると、「決済・配送方法選択」画面が表示されるため、こちらで選択します。 ※商品Aは代引きのみ、商品Bはクレジットのみ設定されている場合、商品Aと商品Bは一致する決済方法がない為、1回の注文で商品Aと商品Bを同時に購入することはできません。 ※管理画面側の各決済方法の利用可否については【重要項目設定】>【決済・配送方法】にてご設定ください。 「手数料強制無料」にチェックを入れた場合、全ての決済方法で手数料が無料となります。 ※手数料強制無料の商品と手数料を設定した商品を同梱した場合、手数料無料になりますので、あらかじめご了承ください。 |
代引き | |
| 配送方法 | 設定中の商品を注文する際、利用可能な配送方法を選択します。 「決済・配送方法設定」リンクをクリックしていただくと「決済・配送方法選択」画面が表示されますので、こちらで選択します。 ※商品Aは宅急便のみ、商品Bはメール便のみ設定されている場合、商品Aと商品Bは一致する配送方法がない為、1回の注文で商品Aと商品Bを同時に購入することはできません。 ※管理画面側の各配送方法の利用可否については【重要項目設定】>【決済・配送方法】にてご設定ください。 「送料強制無料」にチェックを入れた場合、全ての配送方法で送料が無料となります。 ※送料強制無料の商品と通常送料を設定した商品を同梱した場合、送料無料になりますので、あらかじめご了承ください。 |
クロネコDM便 | |
| 同梱を許可しない | 販売サイトからご購入様が別途商品を注文する際、購入商品との同梱を許可するか選択します。 | ||
| バリエーション | その商品に対して色や大きさ等のバリエーションを設定する事ができます。 | バリエーションの設定方法を参照 | |
| ランクの割引適用 | 会員ランクをご利用の際、注文時に会員ランクの割引を適用させるか選択します。 | ||
| 説明文 | 説明文はPC用とスマートフォン用、さらに反映箇所によって1と2に別れています。 それぞれの反映箇所は自動生成される商品詳細画面をご確認ください。 |
||
| 価格詳細 | SKUコード | ショップ様任意の管理用コードを指定します。 ※商品コードと同一でも問題ありません。 |
0005 |
| 定価 | 商品の定価を入力します。 ※この定価は商品価格としてカートに表示されるものではなく管理用のものです。 ※数字は半角で入力ください。 |
1000 | |
| 仕入れ価格 | 商品の原価を入力します。 ※原価がお客様に見える事はございません。 ※数字は半角で入力ください。 |
800 | |
| 複数購入割引 | 購入個数ごとに販売価格を変更することができます。「個数を追加」をクリックしていただくと入力枠が表示されますので、個数と販売価格を入力します。 ※数字は半角で入力ください。 |
1 :1000 10 :800 |
|
| 販売価格 | 実際にお客様に販売される価格を入力します。 こちらで入力いただいた金額が実際のお客様の購入価格となります。 ※1個当たりの価格を入力します。 ※数字は半角で入力ください。 |
1000 |
バリエーションの設定方法
①商品登録の際、「バリエーション」として商品に種類を持たせることが可能です。
例えばTシャツのサイズが「S,M,L」とあった場合、同じ商品コードでそれらのサイズ(種類)をバリエーションとして商品に紐づけすることができます。
バリエーションを設定するには、【単品商品】>「商品登録」画面を開きます。
例えばTシャツのサイズが「S,M,L」とあった場合、同じ商品コードでそれらのサイズ(種類)をバリエーションとして商品に紐づけすることができます。
バリエーションを設定するには、【単品商品】>「商品登録」画面を開きます。
テンプレートを指定
③事前にバリエーションテンプレートを設定されていた場合、「バリエーション種別」のプルダウンから選択いただくことが可能です。
新たにバリエーションを作成して登録する場合は、テンプレートの選択は不要です。
バリエーションテンプレートのヘルプページはこちら※バリエーションテンプレートの反映は単品商品を新規登録するタイミングでのみ選択可能です。商品を一度保存後に編集をする際は、テンプレートの選択はできませんのでご注意ください。
新たにバリエーションを作成して登録する場合は、テンプレートの選択は不要です。
バリエーションテンプレートのヘルプページはこちら※バリエーションテンプレートの反映は単品商品を新規登録するタイミングでのみ選択可能です。商品を一度保存後に編集をする際は、テンプレートの選択はできませんのでご注意ください。
④「適用」をクリックすると情報が反映されます。
新しいバリエーションの作成
⑤バリエーション名を入力します。こちらはショップ様管理名称となります。
⑥テンプレートを登録する際の名称を入力します。(例)サイズ、色など
⑦バリエーションの名称を入力します。
⑧各バリエーションごとに画像を設定することができます。
表示画像をクリックしていただき、ドラッグアンドドロップで画像を指定していただくか、「ファイルで選択」にて画像を指定します。
⑨また、各バリエーションごとに色を設定することが可能です。
「カラーコードで設定」をクリックしますと、色の一覧が表示されます。そちらで指定した色がバリエーション選択時に表示されます。
⑩バリエーション情報を追加する場合は「入力欄を追加する」をクリックします。
例)サイズの「L」、「M」の情報を増やす際はこちらのボタンをクリックします。
違うバリエーションを追加する
⑪違うバリエーションを追加される場合は「種別追加」をクリックします。
例)1つ目にサイズのバリエーション、2つ目には色のバリエーションを追加する場合はこちらのボタンで入力枠を追加します。
例)1つ目にサイズのバリエーション、2つ目には色のバリエーションを追加する場合はこちらのボタンで入力枠を追加します。
⑫指定されたバリエーションの情報を設定します。
保存
バリエーションごとの価格設定
⑮登録されたバリエーションが表示されます。
⑯任意のSKUコードを指定します。
⑰各バリエーション毎に価格を指定します。
(例)
サイズ:S 3,000円
サイズ:M 3,500円
⑱全てのバリエーションに同じ金額設定を反映させる場合は【全てのバリエーションにコピー】をクリックします。
※SKUコードはコピーされませんので、個別にご設定ください。
⑲「保存」をクリックします。
㉑「商品画像」が表示されます。
㉒「商品名」が表示されます。
㉓「商品詳細:販売価格」が表示されます。
㉔「説明文1」が表示されます。
㉕バリエーション情報が表示されます。
㉖「説明文2」が表示されます。
㉗「商品スペック」が表示されます。
バリエーションのON/OFF機能
㉘バリエーションを設定した商品に注文が入ると、注文情報とバリエーションが紐づき、バリエーションを削除することができなくなります。
注文が登録された後、バリエーションを削除したい場合は、「価格詳細」画面の各バリエーション名の左にある「ON/OFF」をクリックして「OFF」にします。
※「OFF」にしたバリエーションの商品は注文ができなくなります。
※バリエーションの「入力欄の追加」、「各名称の変更」は注文登録後も可能です。
注文が登録された後、バリエーションを削除したい場合は、「価格詳細」画面の各バリエーション名の左にある「ON/OFF」をクリックして「OFF」にします。
※「OFF」にしたバリエーションの商品は注文ができなくなります。
※バリエーションの「入力欄の追加」、「各名称の変更」は注文登録後も可能です。
単品商品の検索方法
検索条件
| 検索項目 | 項目の説明 |
| 商品コード | 単品商品の商品コードを指定します。 ※完全一致での検索となります。 |
| 商品名 | 単品商品の商品名を指定します。 ※部分一致での検索も可能です。 |
| JANコード | JANコードを指定します。 |
| 商品カテゴリ | 商品カテゴリを指定します。 ※商品カテゴリをご登録済みの場合、プルダウンよりご選択いただけます。 |
| 商品タグ | 商品タグを指定します。 ※商品タグをご登録済みの場合、プルダウンよりご選択いただけます。 |
| 商品種別 | 「出荷ありのみ」「出荷なしのみ」をプルダウンより指定します。 |
| その他 | バリエーション設定がある商品を検索する場合はチェックを入れます。 |
| 顧客ごと商品表示設定 | 顧客ごと商品表示設定をプルダウンより指定します |
| 顧客タグ | 顧客タグを指定します。 ※顧客タグをご登録済みの場合、プルダウンよりご選択いただけます。 |
| 販売掛率を計算する商品を表示 | 販売掛率の適応・非適応を指定します。 |
商品ダウンロード方法
商品ダウンロード項目
| 項目 | 項目の説明 | 出力例 |
| 商品コード | 商品コードが出力されます。 | 0001 |
| 商品名 | 商品名が出力されます。 | 単品1 |
| JANコード | 登録したJANコードが出力されます。 | 000000000 |
| 公開場所 | 商品の公開場所が出力されます。 | 両方 |
| 表示価格 | 表示価格(税抜き)が出力されます。 | 3000 |
| 販売価格 | 販売価格(税抜き)が出力されます。 | 3000 |
| 表示単位 | 表示単位が出力されます。 | 個 |
| 温度帯 | 設定した温度帯が出力されます。 | 冷蔵 |
| 決済方法 | 決済方法が出力されます。 | 代引き/請求書払い |
| 配送方法 | 配送方法が出力されます。 | 宅急便 |
| カテゴリ名 | 登録した商品カテゴリが出力されます。 | 食品>フルーツ |
| 商品タグ | 登録した商品タグが出力されます。 | キャンペーン商品 |
| 販売個数制限最小値 | 設定した販売個数制限の最小値が出力されます。 | 1 |
| 販売個数制限最大値 | 設定した販売個数制限の最大値が出力されます。 | 10 |
| 期間開始日 | 設定した販売期間の開始日が出力されます。 | 2019-4-1 |
| 期間終了日 | 設定した販売期間の終了日が出力されます。 | 2019-4-30 |
| 仮想サイズ | 配送用の段ボール箱に応じた商品のサイズが出力されます。 ※重要項目設定の「配送方法」の「送料設定」が「地域ごと+サイズごと」を指定されている場合に有効となります。 |
20 |
| 説明文1 (PC) | 説明文1 (PC)に記載した内容が出力されます。 | |
| 説明文1 (スマートフォン) | 説明文1 (スマートフォン)に記載した内容が出力されます。 | |
| 説明文2 (PC) | 説明文2 (PC)に記載した内容が出力されます。 | |
| 説明文2 (スマートフォン) | 説明文2 (スマートフォン)に記載した内容が出力されます。 | |
| 表示・非表示区分 | 顧客ごと商品表示設定が出力されます。 | 表示 |
| 顧客タグ | 登録した顧客タグが出力されます。 | キャンペーン対象者 |
| 掛け率の計算 | 販売掛率の適応・非適応が出力されます。 | 適用する |
単品商品の編集・コピー・削除方法
編集方法
コピー方法
②各単品商品ごとに「コピー」リンクがございます。
既に作成済みの単品商品の情報を元に新たな商品を登録されたい場合は、「コピー」をクリックすると登録済みの内容が反映された状態で、新たな単品商品の編集・登録が可能です。
既に作成済みの単品商品の情報を元に新たな商品を登録されたい場合は、「コピー」をクリックすると登録済みの内容が反映された状態で、新たな単品商品の編集・登録が可能です。
削除方法
単品商品の設定方法
最近ご覧になった記事