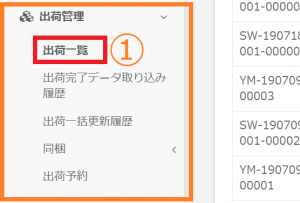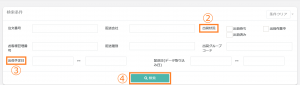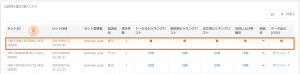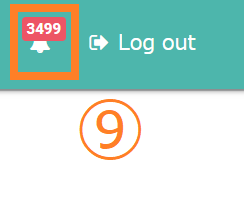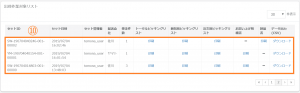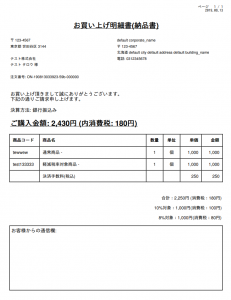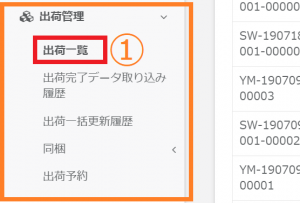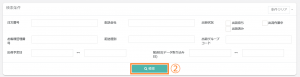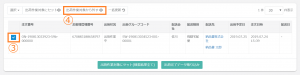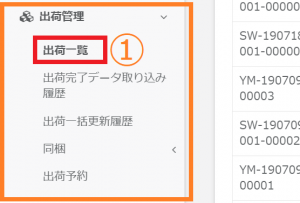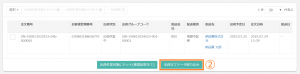出荷管理
出荷一覧
出荷一覧では出荷用のデータ出力や出荷データの取り込みを行います。
出荷一覧の操作方法
各種リスト出力方法
検索条件
| 検索項目 | 項目の説明 |
| 注文/契約番号 | 注文/契約番号を指定します。 注文/契約番号は管理画面【注文/契約管理】>【注文/契約一覧】より確認できます。 |
| お客様管理番号 | お客様管理番号を指定します。 ※注文ごとのお客様管理番号を確認したい場合、【注文/契約一覧】>【注文/契約一覧】で表示項目「出荷番号」をご確認ください。 |
| 配送会社 | 配送会社を指定します。 配送会社の項目をクリックするとプルダウンより配送会社が選択できます。 |
| 配送種別 | 配送種別を指定します。 配送種別の項目をクリックするとプルダウンより「ネコポス」「宅急便」など配送種別が選択できます。 |
| 出荷状況 | 「出荷待ち」「出荷作業中」「出荷済み」のいずれかの出荷状況を指定します。 ※【注文/契約管理】>【注文/契約一覧】では表示項目「注文/契約状況」として反映されています。 |
| 出荷グループコード | 出荷グループコードを指定します。 出荷グループコードは管理画面【出荷管理】>【出荷一覧】>【出荷作業対象リスト】より「セットID」として反映されます。 ※「出荷作業対象にセット」後、振り当てられるコードです。 出荷待ちの注文では検索ができかねますのでご注意ください。 |
| 出荷予定日 | 出荷予定日を指定します。 出荷予定日は管理画面【注文契約/管理】>【注文/契約一覧】より確認できます。 |
| 配送日(データ取り込み日) | 出荷完了データ取り込み完了日を指定します。 配送日(データ取り込み日)は管理画面【出荷管理】>【出荷完了データ取込履歴】より「取り込み日時」で確認できます。 ※出荷状況(注文/契約状況)が「出荷済み」の注文を検索します。 ※「取り込み日時」は【出荷一覧】より出荷完了データを取り込んだ日時です。実際の出荷日とは異なりますのでご注意ください。 |
⑤一部の注文のみ出荷作業対象にセットする場合は個別にチェックを入れます。
全て選択する場合は「選択」をクリックし、「すべて」を選択します。
⑥出荷予定の注文の選択が完了したら「出荷作業対象にセット」をクリックすると、
ステータスが「出荷作業中」に変更され、検索結果下部の出荷作業対象リストに選択した注文グループがセットされます。
⑦検索結果すべてを出荷作業対象リストにセットする場合は
「出荷作業対象にセット(検索結果全て)」をクリックします。
全て選択する場合は「選択」をクリックし、「すべて」を選択します。
⑥出荷予定の注文の選択が完了したら「出荷作業対象にセット」をクリックすると、
ステータスが「出荷作業中」に変更され、検索結果下部の出荷作業対象リストに選択した注文グループがセットされます。
⑦検索結果すべてを出荷作業対象リストにセットする場合は
「出荷作業対象にセット(検索結果全て)」をクリックします。
⑧出荷作業対象リストに注文グループがセットされます。
歯車マークが表示されている場合、該当グループデータの出力中となります。
※出荷作業対象リストにセットを行った注文グループの出荷ステータスは全て出荷作業中に変更されます。
歯車マークが表示されている場合、該当グループデータの出力中となります。
※出荷作業対象リストにセットを行った注文グループの出荷ステータスは全て出荷作業中に変更されます。
⑪請求先とお届け先が別の場合、【出荷一覧】では、お買い上げ明細書がダウンロードできないため
【注文/契約管理】>【注文/契約一覧】より該当注文のチェックボックスを選択します。
⑫「PDF出力」をクリックすると、お買い上げ明細書のダウンロードできます。
【注文/契約管理】>【注文/契約一覧】より該当注文のチェックボックスを選択します。
⑫「PDF出力」をクリックすると、お買い上げ明細書のダウンロードできます。
ピッキングリストの種類
梱包別ピッキングリストは、同梱パターン毎に必要な個口数を確認する事が可能です。
<例>
注文① バナナ リンゴ
注文② バナナ
注文③ バナナ リンゴ
注文④ リンゴ
の場合、
バナナ リンゴのセットを2つ
バナナのセットを1つ
リンゴのセットを1つ
箱詰めするよう指示書が出力されます。
注文① バナナ リンゴ
注文② バナナ
注文③ バナナ リンゴ
注文④ リンゴ
の場合、
バナナ リンゴのセットを2つ
バナナのセットを1つ
リンゴのセットを1つ
箱詰めするよう指示書が出力されます。
出荷作業対象リストからの外し方
③検索結果から該当の注文を選択します。
④選択が完了したら、「出荷作業対象から外す」をクリックします。
この処理を行った時点で③で選択した注文のステータスが「出荷待ち」に戻り、受注管理から注文の編集が可能となります。
再度出荷用データを出力する場合は、各種リスト出力方法に従って注文を出荷作業対象リストにセットします。
④選択が完了したら、「出荷作業対象から外す」をクリックします。
この処理を行った時点で③で選択した注文のステータスが「出荷待ち」に戻り、受注管理から注文の編集が可能となります。
再度出荷用データを出力する場合は、各種リスト出力方法に従って注文を出荷作業対象リストにセットします。
⑤出荷作業対象から外した注文が含まれる出荷グループは赤く色が変わります。
※背景が赤くなった出荷作業対象リストは各出荷データの再出力を行った可能性のある注文が含まれている事を示しています。
背景が赤くなった出荷作業対象リストも「印刷」を押せば再出力が可能ですが、その中にデータを再出力している注文が含まれている可能性がございますのでご注意ください。
※背景が赤くなった出荷作業対象リストは各出荷データの再出力を行った可能性のある注文が含まれている事を示しています。
背景が赤くなった出荷作業対象リストも「印刷」を押せば再出力が可能ですが、その中にデータを再出力している注文が含まれている可能性がございますのでご注意ください。
出荷完了データの取り込み方法
③対象のデータをドラッグ&ドロップまたは「ファイルを指定する」をクリックします。
※データはcsv形式のみ取り込み可能です。csv形式以外のデータを選択すると「出荷済みデータ確認」がクリックできませんので、ご注意ください。
※データはcsv形式のみ取り込み可能です。csv形式以外のデータを選択すると「出荷済みデータ確認」がクリックできませんので、ご注意ください。
④「削除」をクリックすると対象のデータが削除され、再度データを選択することが可能です。
⑤データを指定したら、ご利用いただいている配送会社を選択します。
⑥「出荷済みデータ確認」をクリックするとデータの取り込みが開始されます。
出荷完了データ取り込みが正しく完了したかは、「出荷完了データ取り込み履歴」からご確認ください。
データが正しく取り込みできた場合は、以下の処理が自動的に行われます。
■出荷ステータスが出荷済みへ変更
■出荷完了メールが送信される
■出荷日、出荷番号の付与
■クレジットの本確定
■「NP掛け払い」への出荷完了の報告がされる
⑤データを指定したら、ご利用いただいている配送会社を選択します。
⑥「出荷済みデータ確認」をクリックするとデータの取り込みが開始されます。
出荷完了データ取り込みが正しく完了したかは、「出荷完了データ取り込み履歴」からご確認ください。
データが正しく取り込みできた場合は、以下の処理が自動的に行われます。
■出荷ステータスが出荷済みへ変更
■出荷完了メールが送信される
■出荷日、出荷番号の付与
■クレジットの本確定
■「NP掛け払い」への出荷完了の報告がされる
出荷一覧の操作方法
関連記事を見る
最近ご覧になった記事