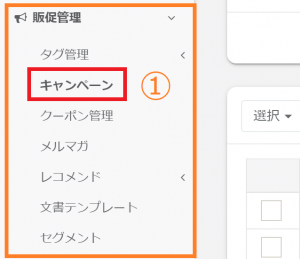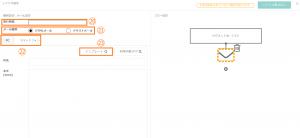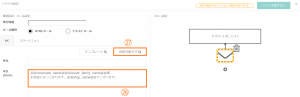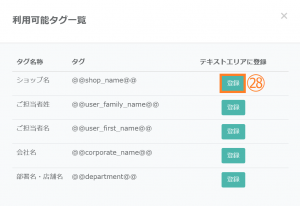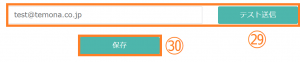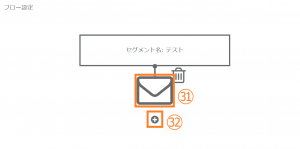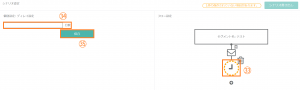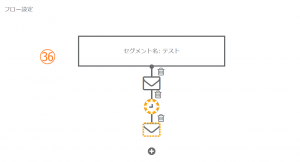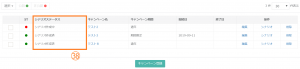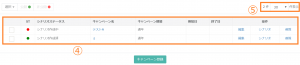販促管理
キャンペーン
キャンペーンでは事前に作成したセグメントを使用して、対象者に段階的にフォローのご案内をする「ステップメール」の作成が可能です。
キャンペーンの内容を「シナリオ」と呼びます。
お客様に対して効果的にリピート促進や引き上げを行うためにご利用ください。
キャンペーンの内容を「シナリオ」と呼びます。
お客様に対して効果的にリピート促進や引き上げを行うためにご利用ください。
キャンペーンの登録方法
①キャンペーン機能は条件を満たすお客様に対して、
・3日後→お礼メール
・7日後→クーポンメール
・14日後→離脱防止策メール
というイメージで購入後のフォローを自動的に行える機能です。
画面左のメニューバーより > 【販促管理】 > 【キャンペーン】をクリックします。
・3日後→お礼メール
・7日後→クーポンメール
・14日後→離脱防止策メール
というイメージで購入後のフォローを自動的に行える機能です。
画面左のメニューバーより > 【販促管理】 > 【キャンペーン】をクリックします。
③管理用のキャンペーン名を設定します。
④公開フラグにチェックを入れると、キャンペーンを保存した際のステータスが「公開」となり、作成したキャンペーンが実行可能な状態となります。
チェックを外すと「非公開」のステータスとなり、作成したキャンペーンが停止の状態となります。
⑤キャンペーン種別では、キャンペーンを実施する期間を設定します。
「期間限定」を指定した場合は、実施期間を指定します。
※左側だけ指定すると~以降となり、右側だけ指定すると~以前という検索になります。
⑥備考にはキャンペーンの詳細や注意事項等、管理者用にメモしたい内容がある場合、記入します。
④公開フラグにチェックを入れると、キャンペーンを保存した際のステータスが「公開」となり、作成したキャンペーンが実行可能な状態となります。
チェックを外すと「非公開」のステータスとなり、作成したキャンペーンが停止の状態となります。
⑤キャンペーン種別では、キャンペーンを実施する期間を設定します。
「期間限定」を指定した場合は、実施期間を指定します。
※左側だけ指定すると~以降となり、右側だけ指定すると~以前という検索になります。
⑥備考にはキャンペーンの詳細や注意事項等、管理者用にメモしたい内容がある場合、記入します。
⑩セグメントが登録されました。変更する場合は「削除」をクリックし、再度セグメントの登録を行ってください。
※セグメントの登録の際は、誤ったセグメントが選択されていないか今一度ご確認ください。誤ったセグメントを登録した場合、本来の意図とは別のご購入者様にメールが配信されることになりますので、ご注意ください。
⑪キャンペーンの終了条件を設定します。「検索」をクリックし、事前に作成したセグメントを登録します。
※終了条件は必須ではありません。
※終了条件を設定した場合、その条件に合致したご購入者様はキャンペーンの対象から外れ、「コンバージョン」としてカウントされます。
※開始条件と終了条件の両方に合致するご購入者様に対しては、キャンペーンは実行されません。
※セグメントの登録の際は、誤ったセグメントが選択されていないか今一度ご確認ください。誤ったセグメントを登録した場合、本来の意図とは別のご購入者様にメールが配信されることになりますので、ご注意ください。
⑪キャンペーンの終了条件を設定します。「検索」をクリックし、事前に作成したセグメントを登録します。
※終了条件は必須ではありません。
※終了条件を設定した場合、その条件に合致したご購入者様はキャンペーンの対象から外れ、「コンバージョン」としてカウントされます。
※開始条件と終了条件の両方に合致するご購入者様に対しては、キャンペーンは実行されません。
⑭セグメントが登録されました。変更する場合は「削除」をクリックし、再度セグメントの登録を行ってください。
※開始条件と同様に、セグメントの登録の際は、誤ったセグメントが選択されていないか今一度ご確認ください。
⑮条件の設定が完了したら「保存」をクリックします。こちらでキャンペーンの概要部分の設定が完了となります。
この後、「シナリオ設定」でメール文面や送信のタイミングなどを登録します。
※開始条件と同様に、セグメントの登録の際は、誤ったセグメントが選択されていないか今一度ご確認ください。
⑮条件の設定が完了したら「保存」をクリックします。こちらでキャンペーンの概要部分の設定が完了となります。
この後、「シナリオ設定」でメール文面や送信のタイミングなどを登録します。
⑯新たにシナリオ設定画面が表示されます。
右上の「×」をクリックすると、設定画面が閉じられ、キャンペーンの概要部分のみ保存されます。
後からシナリオを作成することも可能です。
⑰シナリオ設定を進める場合、セグメント名下部の「+」をクリックします。
右上の「×」をクリックすると、設定画面が閉じられ、キャンペーンの概要部分のみ保存されます。
後からシナリオを作成することも可能です。
⑰シナリオ設定を進める場合、セグメント名下部の「+」をクリックします。
⑱時計とメールのマークが表示されます。こちらのマークは「イベント」と呼びます。
時計のマークは「ディレイ設定」と呼び、次のキャンペーンが実施される日を「●日数」空けるという設定が可能です。
メールのマークはご購入者様に配信されるメール本文と送信するタイミングを設定できます。
時計のマークは「ディレイ設定」と呼び、次のキャンペーンが実施される日を「●日数」空けるという設定が可能です。
メールのマークはご購入者様に配信されるメール本文と送信するタイミングを設定できます。
⑲こちらでは例として、最初にディレイ設定は行わず、キャンペーン開始日にメールが配信される場合のシナリオを作成します。
メールのマークを選択すると、オレンジの枠でマークが囲まれます。こちらを再度クリックします。
削除する場合はマーク右上の「ごみ箱マーク」をクリックすると削除が可能です。
※イベントの削除はシナリオ作成中のみ可能です。キャンペーンが一度でも実行された場合、そこに紐づくイベントを削除することはできませんのでご注意ください。
メールのマークを選択すると、オレンジの枠でマークが囲まれます。こちらを再度クリックします。
削除する場合はマーク右上の「ごみ箱マーク」をクリックすると削除が可能です。
※イベントの削除はシナリオ作成中のみ可能です。キャンペーンが一度でも実行された場合、そこに紐づくイベントを削除することはできませんのでご注意ください。
※⑳~㉒までは必須項目になります。
⑳画面左側に個別設定画面が表示されます。
メールの配信時間を設定します。
※配信時間は5分単位で設定が可能です。
㉑メール種別を「HTMLメール」または「テキストメール」から選択します。
HTMLメールの場合は本文入力欄がHTMLとテキストの2か所ございます。テキストメールの場合は本文入力欄がテキストのみとなります。
㉒メールはPC用とスマートフォン用ともに設定します。
※どちらか一方のみ記入した状態で「保存」をクリックしても登録はできません。
㉓事前に「文書テンプレート」で作成したテンプレートの挿入が可能です。「テンプレート」をクリックします。
※文書テンプレートの登録方法については、こちらを参照ください。
⑳画面左側に個別設定画面が表示されます。
メールの配信時間を設定します。
※配信時間は5分単位で設定が可能です。
㉑メール種別を「HTMLメール」または「テキストメール」から選択します。
HTMLメールの場合は本文入力欄がHTMLとテキストの2か所ございます。テキストメールの場合は本文入力欄がテキストのみとなります。
㉒メールはPC用とスマートフォン用ともに設定します。
※どちらか一方のみ記入した状態で「保存」をクリックしても登録はできません。
㉓事前に「文書テンプレート」で作成したテンプレートの挿入が可能です。「テンプレート」をクリックします。
※文書テンプレートの登録方法については、こちらを参照ください。
㉖本文にテンプレートが挿入されました。引き続き、PC用のテキスト本文とスマートフォン用のHTML本文、テキスト本文を設定していきます。テンプレートを使用しない場合は、各本文入力欄に直接内容を記述します。
㉗「利用可能タグ」をクリックすると、メールの件名・本文に「ショップ名」「ご担当者姓」「ご担当者名」「会社名」等のタグの挿入も可能です。
㉗「利用可能タグ」をクリックすると、メールの件名・本文に「ショップ名」「ご担当者姓」「ご担当者名」「会社名」等のタグの挿入も可能です。
㉝再び時計のマークとメールのマークが表示されます。今回はメールの配信タイミングの間を空けるため、ディレイ設定を行います。
時計のマークを選択後、マークがオレンジの枠で囲まれるため、再度クリックします。
㉞次のメールを配信するタイミングを「●日数」空ける設定を行います。入力欄に任意の日数を入力します。
㉟日数が確定したら「保存」をクリックします。
時計のマークを選択後、マークがオレンジの枠で囲まれるため、再度クリックします。
㉞次のメールを配信するタイミングを「●日数」空ける設定を行います。入力欄に任意の日数を入力します。
㉟日数が確定したら「保存」をクリックします。
㊳シナリオの書き出しを行ったキャンペーンはシナリオステータスが「シナリオ作成済み」となります。
書き出しを行っていないキャンペーンは「シナリオ作成中」というステータスになりますので、別途書き出しを行う必要があります。
作成中のシナリオの編集方法はこちらからご確認ください。
シナリオの編集方法
書き出しを行っていないキャンペーンは「シナリオ作成中」というステータスになりますので、別途書き出しを行う必要があります。
作成中のシナリオの編集方法はこちらからご確認ください。
シナリオの編集方法
キャンペーンの検索方法
検索項目
| 検索項目 | 項目の説明 |
| キャンペーン名 | キャンペーン名を指定します。 ※部分一致での検索が可能です。 |
| ステータス | 「公開」または「非公開」にチェックを入れます。 |
| キャンペーン期間 | 「通年」または「期間限定」にチェックを入れます。 |
キャンペーンの編集・削除方法
編集方法
①編集するキャンペーンの「編集」をクリックします。編集画面にて、編集を行います。
※こちらの編集はキャンペーン概要の編集です。シナリオの編集ではございませんので、ご注意ください。
※キャンペーン実施期間中の場合でも編集は可能ですが、条件が変わってしまうことをご理解の上で編集ください。
※こちらの編集はキャンペーン概要の編集です。シナリオの編集ではございませんので、ご注意ください。
※キャンペーン実施期間中の場合でも編集は可能ですが、条件が変わってしまうことをご理解の上で編集ください。
②一覧画面からキャンペーンの公開ステータスの変更が可能です。変更するキャンペーンのチェックボックスにチェックを入れます。
③「公開」をクリックすると「非公開」のステータスが「公開」に変更されます。「公開」のステータスを変更する場合は「非公開」をクリックします。
シナリオの編集方法
キャンペーンの削除方法
キャンペーンの結果・詳細確認方法
②左記のキャンペーン閲覧画面が表示されます。
上部にはキャンペーンの基本項目が表示されます。
③中央にはキャンペーン結果が表示されます。
キャンペーンの流入数とコンバージョンが確認できます。
※コンバージョンは終了条件を設定した場合に確認いただけます。終了条件を設定していない場合は「0」と表示されます。
④下部にはキャンペーン詳細が表示されます。
キャンペーン閲覧をしている本日のイベント対象ユーザー数と実行済みユーザー数、ステップメールの「送信数」「到着数/到着率」「エラー数/エラー率」が確認できます。
上部にはキャンペーンの基本項目が表示されます。
③中央にはキャンペーン結果が表示されます。
キャンペーンの流入数とコンバージョンが確認できます。
※コンバージョンは終了条件を設定した場合に確認いただけます。終了条件を設定していない場合は「0」と表示されます。
④下部にはキャンペーン詳細が表示されます。
キャンペーン閲覧をしている本日のイベント対象ユーザー数と実行済みユーザー数、ステップメールの「送信数」「到着数/到着率」「エラー数/エラー率」が確認できます。
最近ご覧になった記事