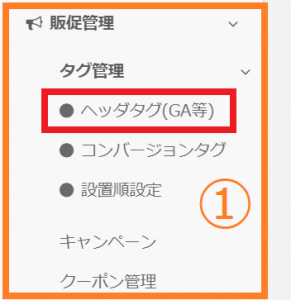販促管理
【タグ管理】ヘッダタグ(GA等)
Google Analyticsをご利用される場合は、別途Googleのアカウントをご用意いただく必要がございます。
Google Analyticsの設定はGoogleのヘルプ等を参照ください。
ヘッダタグ(GA等)
トラッキングコードの登録方法
③トラッキングコードの欄にGoogle Analyticsから生成されるトラッキングコードを貼り付けます。
※トラッキングコードはGoogle Analyticsの管理画面から発行されます。
※トラッキングコードにはGoogle Analyticsのバージョンによって新バージョンと旧バージョンがございます。どちらの場合も追記が必要なコードがございますので、下記を参照ください。
【トラッキングコード旧バージョン例】
<!-- Google Analytics-->
<script>
(function(i,s,o,g,r,a,m){i['Google AnalyticsObject']=r;i[r]=i[r]||function(){
(i[r].q=i[r].q||[]).push(arguments)},i[r].l=1*new Date();a=s.createElement(o),
m=s.getElementsByTagName(o)[0];a.async=1;a.src=g;m.parentNode.insertBefore(a,m)
})(window,document,'script','https://www.google-analytics.com/analytics.js','ga');
ga('create', 'UA-114289821-1', 'auto');
ga('set', 'page', document.location.pathname);
ga('send', 'pageview');
</script>
<!-- End Google Analytics -->旧バージョンのトラッキングコードをサブスクストアB2Bでご設定いただく際は、赤文字の部分を必ずコードに追記してください。
【トラッキングコード新バージョン例】
<!-- Global Site Tag (gtag.js) - Google Analytics --> <script> async src="https://www.googletagmanager.com/gtag/js?id=GA_TRACKING_ID"></script> <script> window.dataLayer = window.dataLayer || []; function gtag(){dataLayer.push(arguments)}; gtag('js', new Date()); gtag('config', 'GA_TRACKING_ID', {'page_path': document.location.pathname}); </script>新バージョンのトラッキングコードをサブスクストアでご設定いただく際は、
gtag('config', 'UA-121814815-4');
上記のコードを削除し、例の赤文字の部分を必ずコードに追記してください。
※上記コードは例になりますので、「GA_TRACKING_ID」の部分には自社のGoogle Analyticsから生成される「UA-」から始まるIDをご入力ください。
トラッキングコード入力欄のオレンジで囲んである箇所にタグを追記します。
追記するタグ
ga('set', '&uid', User-ID);赤文字になっている「User-ID」の部分は利用可能タグ一覧の「顧客ID@@user_id@@」をクリックして挿入します。
※User-IDの設定は任意になります。また、設定される場合はGoogle Analytics上でも設定をしていただく必要がございます。
※eコマース機能とはGoogle AnalyticsでWebサイトでの購入行動を分析する機能です。こちらの設定も任意になりますが、ご利用される場合はGoogle Analytics上でも設定が必要となります。
※拡張eコマースはご設定いただけません。
以下はその一例となります。
【eコマーストラッキング】
<script>
ga('require', 'ecommerce'); ga('ecommerce:addTransaction', { 'id': @@order_id@@, 'affiliation': @@shop_name@@, 'revenue': @@order_total@@, 'shipping': @@shipment_total@@, 'tax': @@tax_total@@ }); @@item_code@@ ga('ecommerce:send'); </script>※自社でコードを独自に作成される際は、画面右脇の利用可能タグ一覧「eコマーストラッキング」のタグを使用して作成ください。
こちらもGoogle Analyticsから自動で生成されないため、ショップ様自身で作成いただく必要がございます。
以下はその一例となります。
ga('ecommerce:addItem', {
'id': @@order_id@@,
'name': @@item_name@@,
'sku': @@item_sku@@,
'category': @@item_category@@,
'price': @@item_price@@,
'quantity': @@item_quantity@@,
'currency': @@currency@@
});
※自社でコードを独自に作成される際は、画面右脇の利用可能タグ一覧「アイテムコード」のタグを使用して作成ください。
eコマース機能を利用する際、最初にご設定いただいたGoogle Analyticsから自動で生成されるトラッキングコードのバージョンをご確認ください。「gtag」(オレンジの枠の部分)を含むトラッキングコードの場合、eコマース機能はご利用できません。
その場合、以下のトラッキングコードに書き換えますと、eコマース機能がご利用できます。
<!-- Google Analytics -->
<script>
(function(i,s,o,g,r,a,m){i['Google AnalyticsObject']=r;i[r]=i[r]||function(){
(i[r].q=i[r].q||[]).push(arguments)},i[r].l=1*new Date();a=s.createElement(o),
m=s.getElementsByTagName(o)[0];a.async=1;a.src=g;m.parentNode.insertBefore(a,m)
})(window,document,'script','https://www.google-analytics.com/analytics.js','ga'); ga('create', 'UA-XXXXXXXXX-X', 'auto'); ga('set', 'page', document.location.pathname); ga('send', 'pageview'); </script> <!-- End Google Analytics -->※上記トラッキングコードに書き換える際、赤文字のIDの部分をショップ様のIDに書き換えてご設定ください。
全ページへのタグ反映方法
該当するタグとしてGoogleタグマネージャーなどが挙げられます。
②FTPクライアントソフトにてサブスクストアB2Bのサーバーへアクセスします。
※FTPクライアントソフトについては以下のヘルプページをご確認ください。
ファイルのアップロード方法
③public配下にtemona_htmlsというディレクトリ(フォルダ)を作成します。
④作成したディレクトリ内に以下の形式でファイルをアップロードします。
■body最初に設置が必要な場合
body_top.html
■body最後に設置が必要な場合
body_bottom.html
■head最初に設置が必要な場合
head_top.html
■head最後に設置が必要な場合
head_bottom.html
ファイルをアップロードしたタイミングでサブスクストアB2Bで生成される全ページへタグが反映されるようになります。
※ディレクトリ名とファイル名は必ず上記名称と一致させてアップロードください。