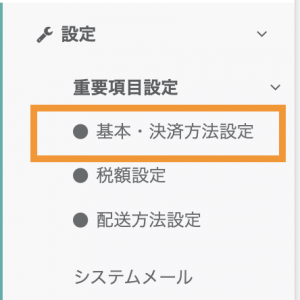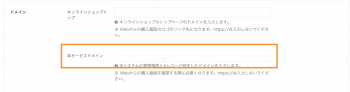機能別マニュアル
Google reCAPTCHA設定
Google reCAPTCHA設定
Google reCAPTCHAとは
◇reCAPTCHAとは
Bot攻撃(プログラムされた不正攻撃)から制御するためのシステムでございます。
入力画面を監視し、Bot攻撃と認識すると、写真を選択させる認証画面が表示されます。
注文者情報入力画面及びクレジットカード情報入力画面に表示されます。
※加盟店様ご自身で、画面ごとにON/OFFの切り替えが可能となります。
◇事前準備・設定方法
reCAPTCHAをご利用いただくためには、加盟店様にて事前準備が必要となります。
所要時間5~10分程度でございます。
以下の手順に沿って、ご設定をお願い致します。
設定手順①:Googleアカウントの各種キー発行手順
Googleの設定
①Googleアカウントを用意する
②https://www.google.com/recaptcha/about/ にアクセスし、画面右上の「v3 Admin Console」を押下ください。
※日本語訳をしている場合には「V3管理者Console」と出ます。
③入力フォームにおける以下項目の記入を行ってください
ラベル:任意でご入力ください
※直接reCAPTCHA機能利用にあたって影響する項目でないため、お客様にてreCAPTCHA機能利用箇所を識別する内容等をご記入ください
reCAPTCHAタイプ:「reCAPTCHA v2」のラジオボタンを押下後、「非表示 reCAPTCHA バッジ」のラジオボタンを押下してください。
ドメイン:カートで利用しているドメイン(サブスクストアB2B管理画面のドメイン)をご入力ください。
※カートにて利用しているドメインがサブドメインの場合は、サブドメインをご入力ください。
オーナー:現在ログインしているアカウントをご利用ください
※本項目で設定したアカウント宛に設定エラーや不審なトラフィックの増加など、サイトで問題が検出された場合にGoogle側からのアラートを受けとります。
【reCAPTCHA 利用条件に同意する】の左☑ボックスを選択いただき、【送信】ボタンを選択ください。
ドメイン確認方法
⑧項目:Google reCaptcha設定 内の以下項目を登録してください
利用 :「利用する」に変更
サイトキー :③完了後に表示される値を設定
シークレットキー:③完了後に表示される値を設定
各ページの利用有無 :
顧客登録(アカウント登録)画面
マイアカウントクレジットカード変更画面
お問い合わせフォーム画面
※初期設定は全ての項目にチェックを入れております
<各設定画面の影響範囲>
・顧客登録:カート(アカウント登録)
┗お客様情報入力画面(購入情報入力画面)
該当URL:https://(カートドメイン)/checkout/register
┗マイアカウントログイン画面
該当URL:https://(カートドメイン)/sign_in
・マイアカウントクレジットカード変更画面
該当URL:https://(カートドメイン)/user/edit
・お問い合わせフォーム画面
該当URL:https://(カートドメイン)/contacts/new
⑨⑧の入力が完了しましたら、【保存】を選択ください。
reCAPTCHAの設定の確認方法
確認方法
┗お客様情報入力画面(購入情報入力画面)
該当URL:https://(カートドメイン)/checkout/register
┗マイアカウントログイン画面
該当URL:https://(カートドメイン)/sign_in・マイアカウントクレジットカード変更画面
該当URL:https://(カートドメイン)/user/edit・お問い合わせフォーム画面
該当URL:https://(カートドメイン)/contacts/new※⑧の【各ページの利用有無】設定時に☑を入れた該当のURLにて、検索してください。

reCAPTCHAの設定のNG(例)
■Google reCAPTCHA側の設定不備がある場合
「購入者情報入力」画面右下の【reCAPTCHA】マークに赤文字でエラーが出力されます。
この場合には、Google reCAPTCHA側の確認を行い、対応完了後
再度サブスクストアB2B管理画面に「サイトキー」と「シークレットキー」をご入力ください。
■サブスクストアB2B側の設定不備がある場合
サブスクストアB2B管理画面の重要項目設定で「Google reCAPTCHA設定」にサイトキーとシークレットキーを入力しているが
「購入者情報入力」画面右下の【reCAPTCHA】マークが表示されない場合には、サブスクストアB2B管理画面側に設定不備があります。
上記の場合には、サブスクストアB2B管理画面 画面左のメニューバーより
【設定】 > 【重要項目設定】 > 【運用設定】をクリックしてください。
「Google reCAPTCHA設定」の利用がすべて「する」になっているのかご確認をお願い致します。