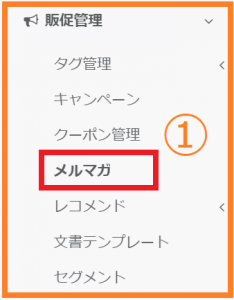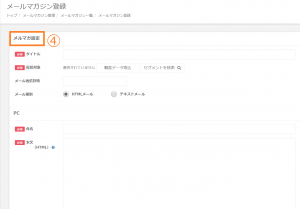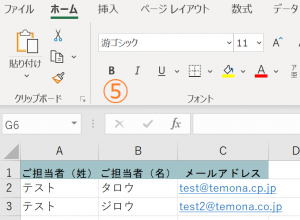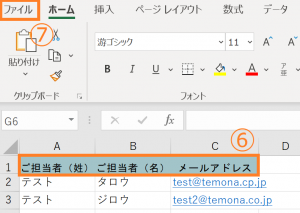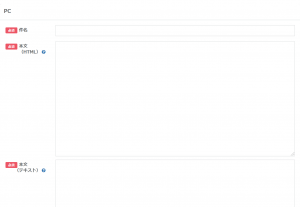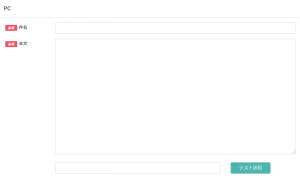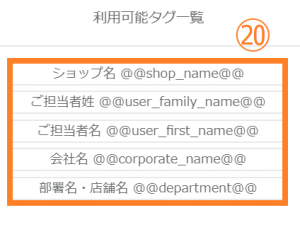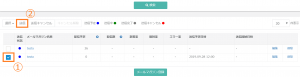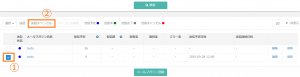販促管理
メルマガ
購入情報や顧客情報を条件に配信対象を絞り込み、メルマガを送信することができます。
メルマガの検索/登録方法
メルマガの基本設定
設定項目一覧
| 項目名 | 項目説明 |
| タイトル | ショップ様管理用の名称を入力します。 ※このタイトルが購入者様に見えることはありません。 |
| 配信対象 | 配信対象の顧客を「顧客データ取込」「セグメントを検索」から設定します。詳細は下記をご確認ください。 |
| メール送信日時 | 送信する日時を指定します。 |
| メール種別 | HTMLメールかテキストメールを指定します。 |
| 件名 | メルマガの件名を入力します。 ※利用可能タグを挿入すると、顧客ごとに情報が反映されます。 ※PC画面での表示とスマートフォン(SP)画面での表示内容をご入力ください。 |
| 本文(HTML) | メルマガの本文を入力します。HTMLでの入力も可能です。 ※利用可能タグを挿入すると、顧客ごとに情報が反映されます。 ※PC画面での表示とスマートフォン(SP)画面での表示内容をご入力ください。 |
| 本文(テキスト) | メルマガの本文を入力します。テキストで入力します。 ※利用可能タグを挿入すると、顧客ごとに情報が反映されます。 ※PC画面での表示とスマートフォン(SP)画面での表示内容をご入力ください。 |
顧客データ取込による配信対象設定
⑤以下のフォーマットをダウンロードすることで、顧客データをcsvファイルで取り込みできます。
メルマガ用顧客データ取込フォーマットはこちら
メルマガ用顧客データ取込フォーマットはこちら
⑥メルマガを配信する顧客のデータを入力します。
1列目:【ご担当者(姓)】
2列目:【ご担当者(名)】
3列目:【メールアドレス】データを入力後、1行目のタイトル行を削除します。
※顧客データの1行目のタイトル行が削除されていなかった場合、「保存」をクリック後にエラーメッセージが表示されます。
⑦左上の「ファイル」をクリックします。
2列目:【ご担当者(名)】
3列目:【メールアドレス】データを入力後、1行目のタイトル行を削除します。
※顧客データの1行目のタイトル行が削除されていなかった場合、「保存」をクリック後にエラーメッセージが表示されます。
⑦左上の「ファイル」をクリックします。
⑬配信対象に顧客データが登録されます。
※間違ったデータが入力されていた場合、メルマガ設定の「保存」をクリック後にエラーメッセージが表示されます。
「配信対象を削除」をクリックすると、削除ができます。
※間違ったデータが入力されていた場合、メルマガ設定の「保存」をクリック後にエラーメッセージが表示されます。
「配信対象を削除」をクリックすると、削除ができます。
セグメントによる配信対象設定
メール種別の設定
メール種別が「HTML」の場合、本文の入力箇所がHTML用とテキスト用の2か所表示されます。
※お客様のメールソフトがHTMLメールに対応していない場合、HTMLメールの代わりにテキストメールが送信されます。
利用可能タグ一覧
テスト送信
メルマガ設定の保存
PCメール、スマートフォンメールの送信判断について
お客様へメールを送信する際に、お客様のご登録されたメールアドレスを基準にしてPC・スマートフォンのどちらに送信するかの判断をしています。
例えば、
スマートフォンでご注文されたお客様のメールアドレスが「temona@gmail.com」であった場合
⇒ PC用のメールを送信
PCでご注文されたお客様のメールアドレスが「temona@docomo.ne.jp」であった場合
⇒ スマートフォン用のメールを送信
【スマートフォンと判断されるドメイン】
| docomo.ne.jp ezweb.ne.jp softbank.ne.jp i.softbank.jp d.vodafone.ne.jp h.vodafone.ne.jp |
t.vodafone.ne.jp c.vodafone.ne.jp k.vodafone.ne.jp q.vodafone.ne.jp n.vodafone.ne.jp s.vodafone.ne.jp |
r.vodafone.ne.jp jp-d.ne.jp jp-h.ne.jp jp-t.ne.jp jp-c.ne.jp jp-k.ne.jp |
jp-q.ne.jp jp-n.ne.jp jp-s.ne.jp jp-r.ne.jp pdx.ne.jpx di.pdx.ne.jp |
dj.pdx.ne.jp dk.pdx.ne.jpwm.pdx.ne.jp willcom.com emnet.ne.jp disney.ne.jp mopera.ne.jp |
メルマガの編集方法
メルマガの削除方法
メルマガ直接送信
①登録したメルマガは送信予定日時を待たず、すぐに送信することもできます。
直接送信される場合は、対象のメルマガの左側にあるチェックボックスにチェックを入れます。
②「送信」をクリックすると、送信されます。
※メルマガ送信状況が「送信予定」の場合のみ利用可能です。
直接送信される場合は、対象のメルマガの左側にあるチェックボックスにチェックを入れます。
②「送信」をクリックすると、送信されます。
※メルマガ送信状況が「送信予定」の場合のみ利用可能です。
メルマガ送信キャンセル
①メルマガの送信をキャンセルしたい場合は、対象のメルマガの左側にあるチェックボックスにチェックを入れます。
②「送信キャンセル」をクリックします。
※メルマガ送信状況が「送信予定」の場合のみ利用可能です。
②「送信キャンセル」をクリックします。
※メルマガ送信状況が「送信予定」の場合のみ利用可能です。
メルマガの送信状況
メルマガの送信状況一覧
| 送信状況名 | 項目説明 | 利用可能機能 |
| 送信予定 | メルマガ送信予定日が未来の日付もしくは空白となっている場合、表示されます。 | ・メルマガ編集 ・メルマガ削除 ・メルマガ直接送信 ・メルマガ送信キャンセル |
| 送信中 | メルマガが送信されている場合、表示されます。 | – |
| 送信完了 | メルマガの送信が完了している場合、表示されます。 | ・メルマガ削除 |
| 送信キャンセル | メルマガの送信がキャンセルされている場合、表示されます。 | ・メルマガ編集 ・メルマガ削除 |
最近ご覧になった記事