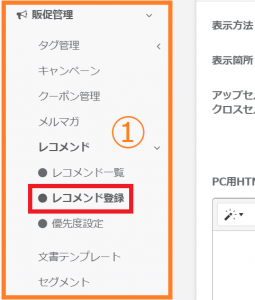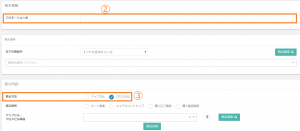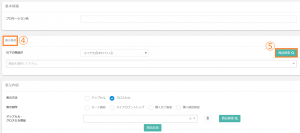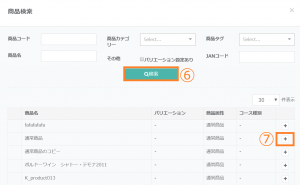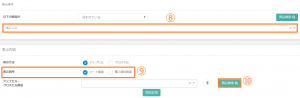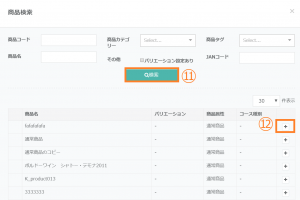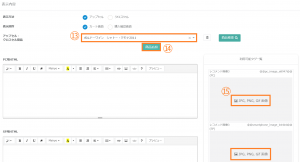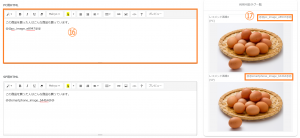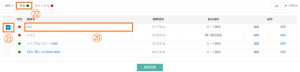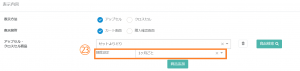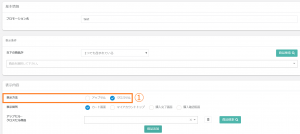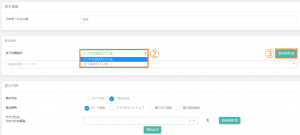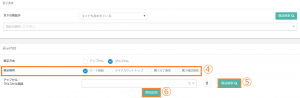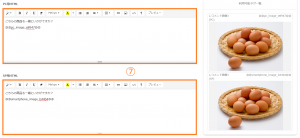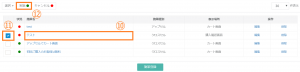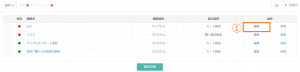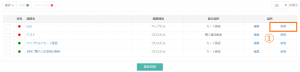販促管理
【レコメンド】レコメンド登録
レコメンド登録では、購入時にお客様に商品を提示するアップセル・クロスセルの登録を行うことができます。
アップセルの登録方法
①画面左のメニューバーより > 【販促管理】 > 【レコメンド】 > 【レコメンド登録】をクリックします。
「アップセル」とは、買い物かごに入っている特定の商品を、提案する上位の商品に変更させる方法
「クロスセル」とは、買い物かごに入っている特定の商品に、それに関連する商品を同時に購入させる方法
「アップセル」とは、買い物かごに入っている特定の商品を、提案する上位の商品に変更させる方法
「クロスセル」とは、買い物かごに入っている特定の商品に、それに関連する商品を同時に購入させる方法
⑧商品が登録されます。
⑨アップセルの表示箇所を「カート画面」または「購入確認画面」のどちらかから選択します。
※クロスセルとは表示を選択できるページが異なります。クロスセルの場合は「カート画面」「マイアカウントトップ」「購入完了画面」「購入確認画面」の中から表示ページを選択できます。
⑩アップセルで表示させる商品を登録します。「商品検索」をクリックします。
⑨アップセルの表示箇所を「カート画面」または「購入確認画面」のどちらかから選択します。
※クロスセルとは表示を選択できるページが異なります。クロスセルの場合は「カート画面」「マイアカウントトップ」「購入完了画面」「購入確認画面」の中から表示ページを選択できます。
⑩アップセルで表示させる商品を登録します。「商品検索」をクリックします。
⑪アップセルに設定する商品を検索します。検索条件を指定し、「検索」をクリックします。
⑫登録する商品の「+」をクリックします。
※商品はバリエーション単位での登録となります。
また、「通常商品」「セット商品(固定)」「定期コース」のみ選択可能となります。
⑫登録する商品の「+」をクリックします。
※商品はバリエーション単位での登録となります。
また、「通常商品」「セット商品(固定)」「定期コース」のみ選択可能となります。
⑬商品が登録されます。
⑭アップセルの商品を複数表示させたい場合は、「商品追加」をクリックし、同様に商品を登録します。
⑮アップセルで表示する画像を登録します。PCとスマートフォン用の「JPG,PNG,Gif画像」をクリックします。
※登録する画像は一定の大きさを超えると、サイズが変更されます。
スマートフォンの画面では1MBを超える画像の場合、読み込みが重くなる可能性があるので、100KBに収めることを推奨します。
表示させる内容を検討した上で、画像サイズを編集ください。
⑭アップセルの商品を複数表示させたい場合は、「商品追加」をクリックし、同様に商品を登録します。
⑮アップセルで表示する画像を登録します。PCとスマートフォン用の「JPG,PNG,Gif画像」をクリックします。
※登録する画像は一定の大きさを超えると、サイズが変更されます。
スマートフォンの画面では1MBを超える画像の場合、読み込みが重くなる可能性があるので、100KBに収めることを推奨します。
表示させる内容を検討した上で、画像サイズを編集ください。
⑯PC用HTMLとスマートフォン用HTMLを編集します。メッセージはHTMLで入力することも、そのまま入力することも可能です。
※HTMLで編集する場合、入力欄右上の「</>」をクリックするとコードが表示されます。
⑰利用可能タグ一覧に明記されているタグは表示の際に、画像とカートの中の商品を入れ替えるためのリンクに置換されます。タグをクリックして各HTML入力欄に反映させます。
※こちらのタグを設置しないと、レコメンド商品をクリックできないため、必ずHTML欄に挿入ください。
※HTMLで編集する場合、入力欄右上の「</>」をクリックするとコードが表示されます。
⑰利用可能タグ一覧に明記されているタグは表示の際に、画像とカートの中の商品を入れ替えるためのリンクに置換されます。タグをクリックして各HTML入力欄に反映させます。
※こちらのタグを設置しないと、レコメンド商品をクリックできないため、必ずHTML欄に挿入ください。
⑱停止条件を設定する場合は、こちらから商品を登録します。
停止条件とは指定した商品がカートに入った場合、アップセルを表示させないための条件設定となります。
⑲すべての設定が完了したら「登録」をクリックします。
停止条件とは指定した商品がカートに入った場合、アップセルを表示させないための条件設定となります。
⑲すべての設定が完了したら「登録」をクリックします。
⑳アップセルが登録されます。
㉑登録した施策は初期状態で「状況」がキャンセルとなっているため、実施に変更します。左端のボックスにチェックを入れます。
㉒「実施」をクリックすると登録した施策が有効となります。施策を停止させたい場合は、該当の施策にチェックを入れ「キャンセル」をクリックします。
㉑登録した施策は初期状態で「状況」がキャンセルとなっているため、実施に変更します。左端のボックスにチェックを入れます。
㉒「実施」をクリックすると登録した施策が有効となります。施策を停止させたい場合は、該当の施策にチェックを入れ「キャンセル」をクリックします。
㉓※アップセル商品を定期商品にする場合
アップセル商品を定期商品にした場合、別途定期頻度を選択する必要があります。これは通常商品を定期商品にアップセルさせ、元々定期頻度を選択していない場合に自動で反映される頻度となります。
アップセル商品を定期商品にした場合、別途定期頻度を選択する必要があります。これは通常商品を定期商品にアップセルさせ、元々定期頻度を選択していない場合に自動で反映される頻度となります。
クロスセルの登録方法
②クロスセルの場合、表示条件とする商品が「1つでも含まれている」または「全て含まれている」のどちらかを選択します。
③表示条件の商品を登録します。
※クロスセルでは表示条件に複数の商品を登録することができます。
③表示条件の商品を登録します。
※クロスセルでは表示条件に複数の商品を登録することができます。
④表示内容の中の表示箇所を指定します。「カート画面」「マイアカウントトップ」「購入完了画面」「購入確認画面」の中から1箇所指定します。
※アップセルとは表示を選択できるページが異なります。アップセルの場合は「カート画面」「購入確認画面」のどちらかのページを表示箇所として選択できます。
⑤クロスセルで表示させる商品を登録します。
※商品はバリエーション単位での登録となります。
また、「通常商品」「セット商品(固定)」「定期コース」のみ選択可能となります。
⑥クロスセルの商品を複数表示させる場合は、「商品追加」をクリックして商品を登録します。
※アップセルとは表示を選択できるページが異なります。アップセルの場合は「カート画面」「購入確認画面」のどちらかのページを表示箇所として選択できます。
⑤クロスセルで表示させる商品を登録します。
※商品はバリエーション単位での登録となります。
また、「通常商品」「セット商品(固定)」「定期コース」のみ選択可能となります。
⑥クロスセルの商品を複数表示させる場合は、「商品追加」をクリックして商品を登録します。
⑦アップセルの場合と同様にPC用HTMLとスマートフォン用HTMLを編集します。
利用可能タグ一覧のタグは、表示の際に画像とカートの中に商品を追加するためのリンクに置換されます。
タグをクリックして各HTML入力欄に反映させます。
※こちらのタグを設置しないと、レコメンド商品をクリックできないため、必ずHTML欄に挿入ください。
利用可能タグ一覧のタグは、表示の際に画像とカートの中に商品を追加するためのリンクに置換されます。
タグをクリックして各HTML入力欄に反映させます。
※こちらのタグを設置しないと、レコメンド商品をクリックできないため、必ずHTML欄に挿入ください。
⑩クロスセルが登録されました。
⑪登録した施策は初期状態で「状況」がキャンセルとなっているため、実施に変更します。左端のボックスにチェックを入れます。
⑫「実施」をクリックすると登録した施策が有効となります。施策を停止させたい場合は、該当の施策にチェックを入れ「キャンセル」をクリックします。
⑪登録した施策は初期状態で「状況」がキャンセルとなっているため、実施に変更します。左端のボックスにチェックを入れます。
⑫「実施」をクリックすると登録した施策が有効となります。施策を停止させたい場合は、該当の施策にチェックを入れ「キャンセル」をクリックします。
⑬※クロスセル商品を定期商品にする場合
クロスセル商品を定期商品にした場合、別途定期頻度を選択する必要があります。これは通常商品に定期商品を追加させ、元々定期頻度を選択していない場合に自動で反映される頻度となります。
クロスセル商品を定期商品にした場合、別途定期頻度を選択する必要があります。これは通常商品に定期商品を追加させ、元々定期頻度を選択していない場合に自動で反映される頻度となります。
アップセル・クロスセルの編集方法
アップセル・クロスセルの削除方法
最近ご覧になった記事